Thứ ba, 09/01/2024 - 07:00
“Cách làm video bằng Premiere” là từ khóa được rất nhiều bạn quan tâm. Nếu bạn là người mới bắt đầu với phần mềm thiết kế và chỉnh sửa video chuyên nghiệp Adobe Premiere thì bạn không nên bỏ lỡ bài viết này. Cùng bắt đầu nào!
 Mục lục
Mục lục

Trước khi đi tới tìm hiểu cách làm video bằng Premiere, chúng ta hãy cùng làm quen với giao diện của phần mềm đồ họa này. Adobe Premiere được thiết kế với giao diện đơn giản và thân thiện với người sử dụng, với bố trí các thanh công cụ gọn gàng và thông minh. Điều này giúp cải thiện hiệu suất làm việc và tiết kiệm thời gian nhờ vào hệ thống công cụ hỗ trợ tối ưu.
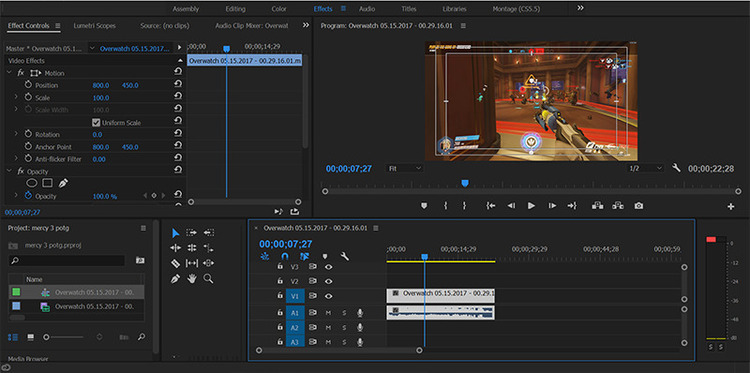
Giao diện làm việc của Adobe Premiere được chia thành 6 phần chính. Cụ thể gồm có:
Menu bar (Thanh menu): Nơi chứa các tùy chọn và chức năng của chương trình, giúp người dùng thực hiện các thao tác chỉnh sửa và xuất video.
Program bar (Thanh chương trình): Hiển thị sản phẩm sau quá trình dựng, cho phép xem trực tiếp video, hình ảnh, âm thanh, và các hiệu ứng đã thực hiện trong quá trình chỉnh sửa.
Source panel (Cửa sổ nguồn): Cho phép xem lại các file nguồn trước khi đưa vào dự án, giúp người dùng chọn lựa và quản lý tài nguyên một cách thuận tiện khi làm video bằng Adobe Premiere.
Project and Media (Dự án và tài nguyên): Cửa sổ này chứa tất cả các file nguồn đã được import, cũng như các title và hiệu ứng tạo trong quá trình chỉnh sửa.
Timeline (Dòng thời gian): Hiển thị tiến độ làm việc của sequence, bao gồm các đường hình (Video tracks) và các đường âm thanh (Audio tracks). Cho phép người dùng tổ chức và điều chỉnh các phần của dự án.
Toolbar (Thanh công cụ): Bao gồm các công cụ hỗ trợ như cắt, ghép, di chuyển, chèn chữ, và nhiều chức năng khác để giúp người dùng thực hiện các tác vụ chỉnh sửa một cách thuận tiện và nhanh chóng khi làm clip bằng Adobe Premiere.
Vậy đối với người mới thì đâu là cách làm video bằng Premiere đơn giản và dễ thao tác nhất. Dưới đây là hướng dẫn cực kỳ chi tiết bạn có thể áp dụng.
Để bắt đầu chỉnh sửa hoặc làm video bằng Premiere, trước tiên bạn cần tiến hành tạo Project mới. Dưới đây là các bước chi tiết:
Bước 1: Khởi động phần mềm và nhấn chọn "New Project". Lúc này sẽ xuất hiện một cửa sổ mới để bạn tùy chỉnh.
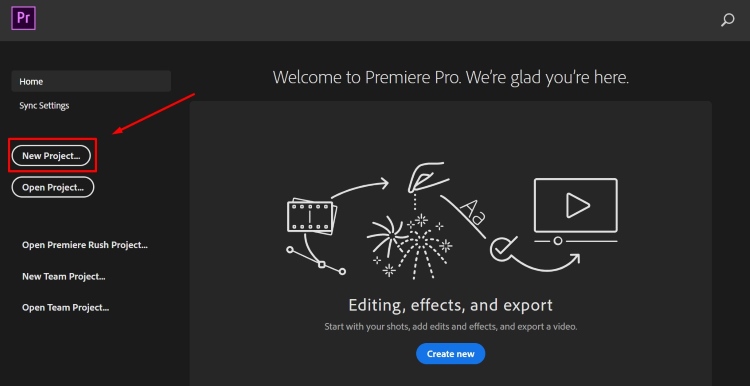
Bước 2: Tại cửa sổ mới, bạn đặt tên tại mục “Name” và chọn vị trí đặt file tại “Location”, sau đó nhấn "OK" hoặc nhấn "Enter" để hoàn tất quá trình tạo dự án.
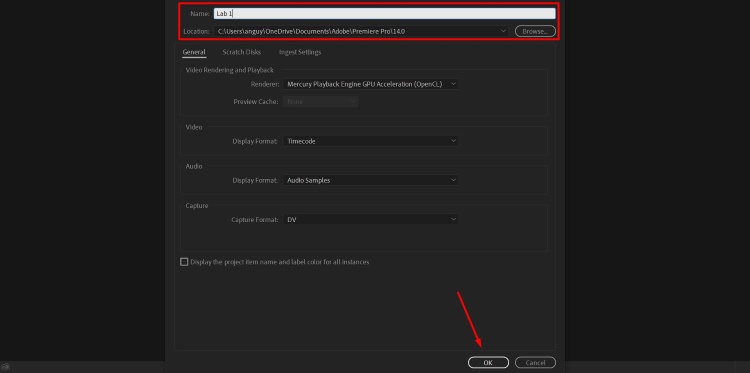
Ghi chú trong cách làm video bằng Premiere, để tạo một dự án mới trong khi đang cắt ghép hoặc biên tập video trong Adobe Premiere, bạn có thể sử dụng 2 cách. Cụ thể như sau:
Cách 1: Trên thanh Menu, hãy chọn: File > New > Project.
Cách 2: Sử dụng phím tắt:
Trên máy Windows: CTRL + ALT + N
Trên máy Mac: COMMAND + ALT + N
Sequence trong Adobe Premiere là nơi diễn ra mọi thao tác chỉnh sửa và biên tập video. Khi bắt đầu một dự án mới, bạn cần tạo sequence để bắt đầu làm việc, hoặc bạn cũng có thể thêm sequence trong quá trình chỉnh sửa video tùy thuộc vào nhu cầu công việc và cách làm video bằng Premiere của bạn. Cách tạo sequence như sau:
Bước 1: Trên thanh công cụ Menu, nhấn chọn File > New > Sequence. Hoặc trong Project Panel, nhấp chuột vào biểu tượng "New Item" sau đó chọn Sequence.
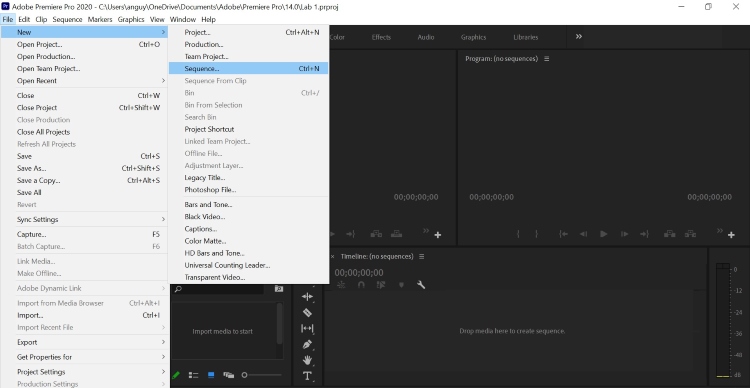
Bước 2: Trong thẻ Sequence Presets, lựa chọn một Sequence preset từ danh sách Available Presets. Đặt tên cho Sequence của bạn ở mục Sequence Name. Nhấn OK để hoàn tất tạo Sequence.
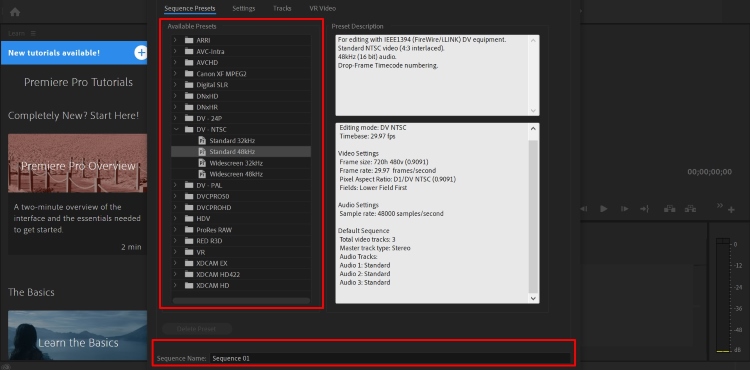
Sau khi đã tạo xong dự án, bạn cần tải lên file để tiến hành chỉnh sửa và làm clip bằng Adobe Premiere. Việc Import file có thể được thực hiện theo một trong ba cách sau:
Cách 1: Trong thanh Menu, chọn File > Import > Chọn các video > OK.
Cách 2: Kéo footage (nguyên liệu) từ bên ngoài và thả vào Project Panel.
Cách 3: Sử dụng phím tắt:
Trên máy Windows: CTRL + I
Trên máy Mac: COMMAND + I
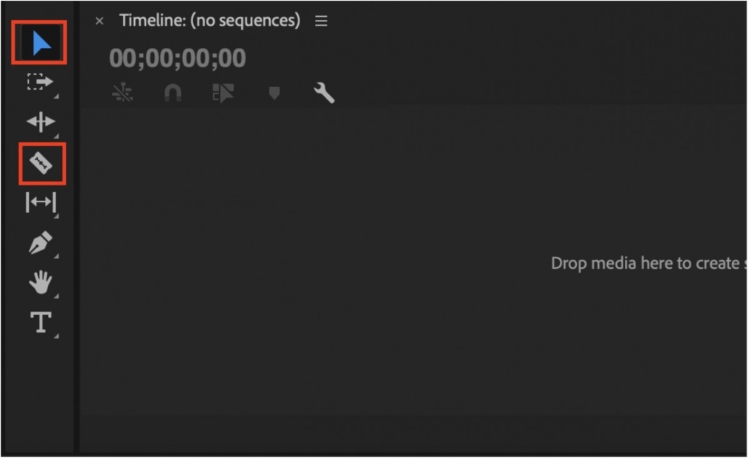
Để thực hiện thao tác cắt video trong ứng dụng đồ họa Adobe Premiere, bạn cần tập trung vào hai công cụ chính là Move Tool và Razor Tool. Tùy thuộc vào mục đích cụ thể của bạn, bạn có thể lựa chọn một trong hai công cụ trên và thực hiện thao tác cắt video trên timeline một cách dễ dàng trong Adobe Premiere. Cụ thể chức năng của hai công cụ như sau:
Move Tool (V): Cho phép bạn kéo dài và rút ngắn video khi di chuyển chuột đến đầu phần audio hoặc video cần cắt. Điều này giúp bạn điều chỉnh độ dài của video một cách linh hoạt trên dòng thời gian.
Razor Tool (C): Được sử dụng để cắt video hoặc audio theo ý muốn trên timeline. Bạn có thể chọn vị trí cần cắt và sử dụng công cụ này để tạo ra các điểm cắt, chia nhỏ video thành các phần khác nhau.
Trong cách làm video bằng Premiere để chỉnh sửa âm thanh, ngoài hai công cụ chính là Move Tool và Razor Tool, bạn cũng cần biết sử dụng một số tính năng khác để quản lý âm thanh hiệu quả. Bạn cần nắm rõ hai tính năng sau:
Tắt tiếng một thanh audio: Nhấn vào biểu tượng "M" ở đầu thanh audio trên timeline để tắt tiếng cho một thanh âm cụ thể.
Chỉ hiển thị một kênh âm thanh: Bấm chọn biểu tượng "S" ở đầu thanh âm trong timeline để chỉ hiển thị một kênh âm thanh và ngăn tạm thời thanh âm còn lại.
Để điều chỉnh âm thanh và tạo sự liên kết với video, bạn cần sử dụng các hiệu ứng khác nhau. Thao tác cụ thể bạn có thể tham khảo ngay sau đây.
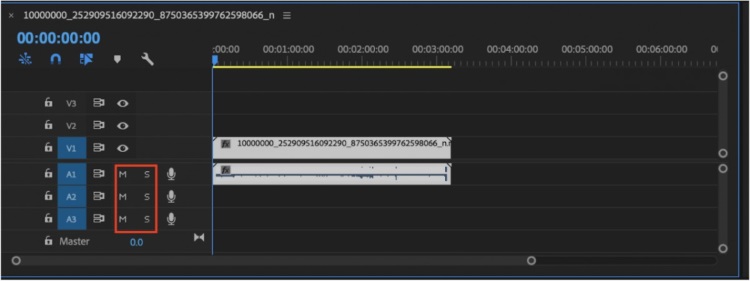
Đầu tiên bạn cần chọn clip có chứa đoạn âm thanh cần chỉnh sửa. Tiếp theo mở tab "Effect" => "Audio Transitions" => Chọn hiệu ứng phù hợp. Lúc này, bạn kéo thả hiệu ứng vào vị trí âm thanh cần chỉnh sửa. Tiếp tục điều chỉnh độ dài của hiệu ứng trực tiếp trên timeline hoặc trong phần "Effect Controls."
Những công cụ và thao tác trên giúp bạn quản lý âm thanh một cách linh hoạt và tinh chỉnh chúng để tạo ra sự liên kết mượt mà giữa các phần trong dự án của mình trong Adobe Premiere. Đây là điều cực kỳ quan trọng bạn cần nắm được trong cách làm video bằng Premiere.
Để tạo chuyển động trong Adobe Premiere, chúng ta cần sử dụng "keyframe". Keyframe là một điểm trên dòng thời gian, đánh dấu sự khởi đầu hoặc kết thúc của một quá trình chuyển động, tạo hiệu ứng di chuyển cho đối tượng từ điểm A đến điểm B trên dòng thời gian. Cách tạo keyframe trong Premiere cụ thể như sau:
Bước 1: Xác định vị trí bắt đầu nơi bạn muốn áp dụng chuyển động. Tiếp đến trong cách làm video bằng Premiere tạo chuyển động, bạn click vào đoạn clip trên dòng thời gian. Trong mục Effect Controls, chọn hiệu ứng cần sử dụng. Click vào biểu tượng hình đồng hồ bên cạnh hiệu ứng đã chọn trong Effect Controls.
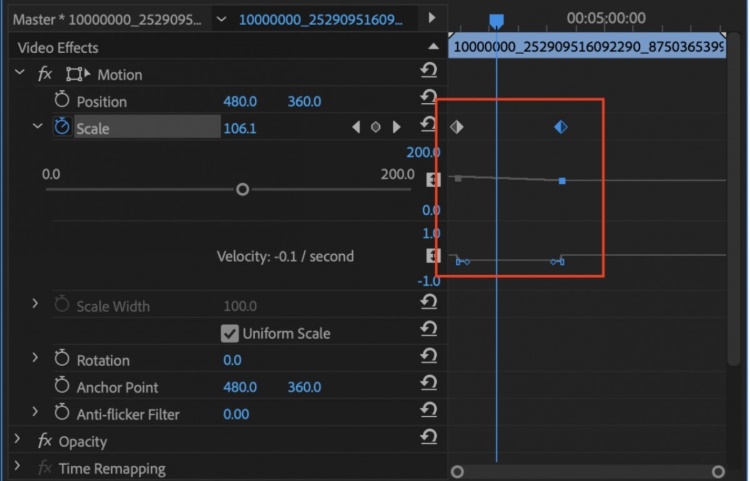
Bước 2: Xác định vị trí kết thúc của chuyển động trong Premiere. Tiếp theo, bạn có thể thay đổi thông số của hiệu ứng đã kích hoạt keyframe để đáp ứng yêu cầu. Các thay đổi có thể bao gồm kích thước, thời gian, số lần chuyển động, và nhiều tính chất khác.
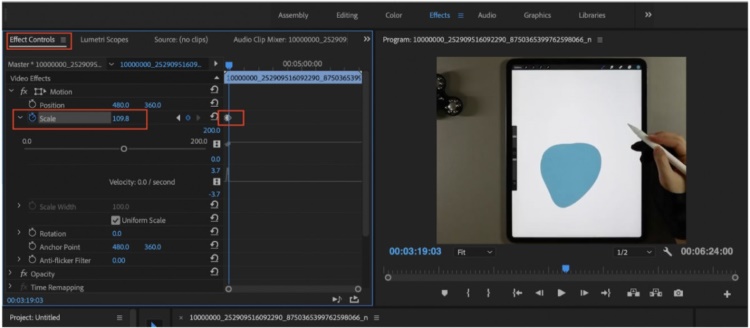
Thao tác chỉnh màu trở thành một yếu tố quan trọng, giúp tạo nên sự độc đáo và sự khác biệt cho video, làm tăng cường tính cảm xúc và truyền đạt câu chuyện một cách trực quan nhất. Để điều chỉnh màu trong Adobe Premiere, bạn có thể chỉnh video dựa trên các preset màu có sẵn - LUT (Look-Up Tables). Bên cạnh đó, tuỳ chỉnh màu sắc bằng công cụ Lumetri Color cũng là cách làm video bằng Premiere chuyển màu cực sống động được nhiều người sử dụng.
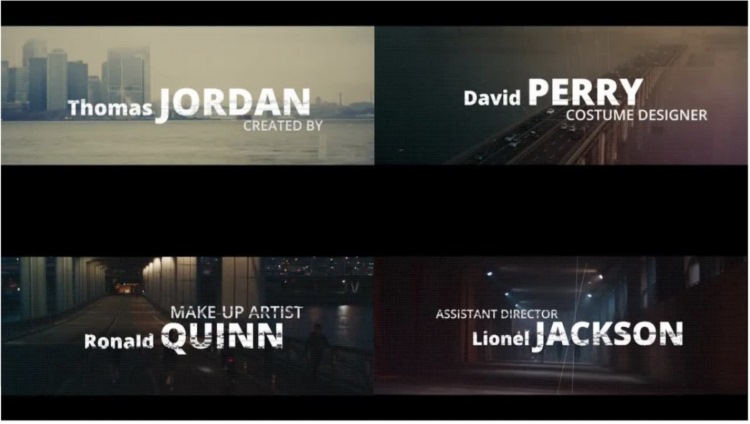
Cả hai cách này đều mang lại khả năng linh hoạt và sự sáng tạo khi làm việc với màu sắc trong quá trình biên tập video. Điều này giúp bạn định hình và tạo ra illustrations màu sắc đặc trưng, tạo điểm nhấn và không gian cảm xúc cho sản phẩm video của bạn.
Bài viết trên đã hướng dẫn tới bạn cách làm video bằng Premiere cực dễ hiểu giúp bạn dễ dàng thao tác. I Thủ Thuật hy vọng với những chia sẻ chi tiết trên đây sẽ giúp bạn có thể tự tin sử dụng phần mềm Adobe Premiere một cách thuần thục. Chúc bạn sẽ tạo ra nhiều thiết kế ấn tượng!
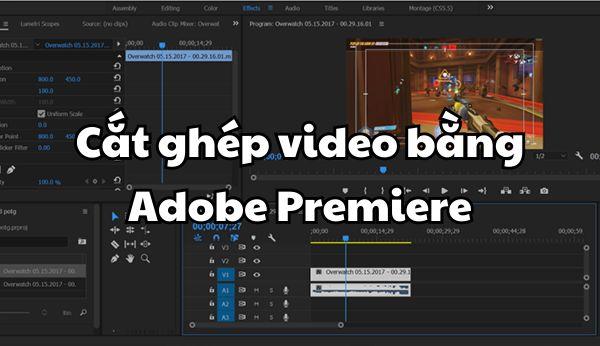
Đồ hoạ 10-01-2024
Khi thiết kế với Premiere, người dùng cần thực hiện cắt ghép video bằng adobe Premiere một cách thành thạo. Tuy vậy, đối với người mới bắt đầu làm quen với phần mềm này, việc cắt ghép video và chỉnh frame size trong video là điều khá khó thực hiện. Vậy hãy cùng I Thủ Thuật tìm hiểu chi tiết các cách cắt ghép và chỉnh frame size trong Premiere ngay sau đây nhé!

Đồ hoạ 09-01-2024
Cách xuất video trong Premiere như thế nào? Làm sao để xuất video trong Premiere đúng định dạng và kích thước mong muốn? Khi hoàn tất quá trình thiết kế và chỉnh sửa video, bạn cần tiến hành xuất video. Tuy vậy, điều này gây nhiều khó khăn đối người mới sử dụng phần mềm này. Hãy cùng I Thủ Thuật tìm hiểu các bước để xuất video nhanh chóng trong Premiere ngay sau đây nhé!
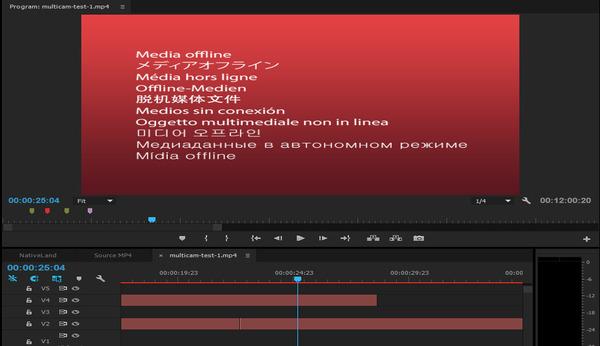
Đồ hoạ 08-01-2024
Lỗi media offline trong Premiere nguyên nhân do đâu? Làm như thế nào để sửa lỗi media offline trong Adobe Premiere nhanh chóng? Trong quá trình thiết kế, việc gặp phải lỗi media offline (media báo đỏ) khiến người dùng cảm thấy bối rối và không biết xử lý ra sao. Vậy, hãy cùng I Thủ Thuật tìm hiểu cách khắc phục nhanh chóng ngay sau đây nhé!
Liên Kết Hữu Ích
