Thứ hai, 01/01/2024 - 07:00
Cách sử dụng phần mềm Adobe Illustrator như thế nào? Làm sao để nhanh chóng thao tác và sử dụng phần mềm đồ họa này? Đây là những câu hỏi khá phổ biến của các bạn mới bắt đầu làm quen với Adobe Illustrator. Vậy, hãy cùng I Thủ Thuật giải đáp các thắc mắc trên qua bài viết sau đây nhé!
 Mục lục
Mục lục

Trước khi đi tới cách sử dụng phần mềm Adobe Illustrator, chúng ta hãy tìm hiểu vài nét về phần mềm đồ họa này. Adobe Illustrator là một ứng dụng thiết kế và biên tập đồ họa vector do Adobe phát triển và cung cấp. Được tạo ra để thúc đẩy sự sáng tạo, công cụ này cho phép nhà thiết kế tạo ra các đối tượng mới dựa trên ý tưởng của họ. Điểm độc đáo nhất của Illustrator là khả năng linh hoạt, cho phép người sử dụng thay đổi kích thước của hình ảnh mà vẫn giữ được độ phân giải và độ rõ nét.
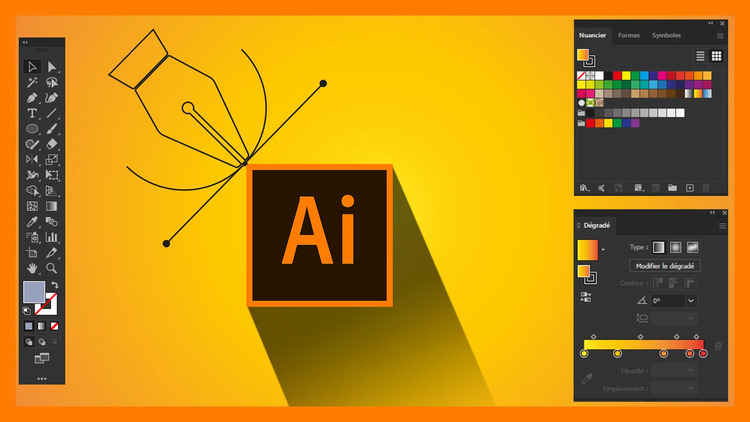
Để sử dụng phần mềm đồ họa này, bạn cần nắm chắc các nội dung cơ bản để có thể thao tác trên ứng dụng. Vậy, có những nội dung nào bạn cần nắm chắc? Chi tiết các bước ra sao? Cùng tìm hiểu ngay nhé!
Để bắt đầu làm việc trong Illustrator, bạn cần khởi động phần mềm. Sau khi mở, tab Work sẽ tự động xuất hiện, sau đó chọn Create new (Tạo mới). Một cửa sổ mới sẽ mở ra, yêu cầu người dùng chọn loại thiết kế mà họ muốn tạo. Bạn có thể nhấp vào một lựa chọn phù hợp với nhu cầu cụ thể (ví dụ: Web hoặc Print), sau đó chọn cài đặt trước và nhấp vào Create (Tạo).
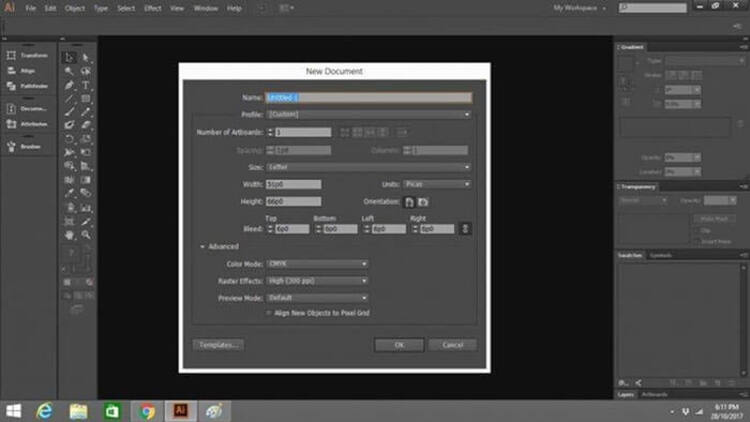
Khi đã tạo xong một thiết kế mới trong Illustrator, bạn nên lưu lại nó. Để làm điều này, điều hướng đến góc trên bên trái, chọn menu File và sau đó chọn Save as. Đặt tên cho tệp và chọn nơi muốn lưu nó. Tiếp theo, chọn định dạng tệp bằng cách vào mục Format (Định dạng). Khi đã lưu, thiết kế mới tạo sẽ sẵn sàng để làm việc.
Để biết cách sử dụng phần mềm Adobe Illustrator hiệu quả, bạn cần có kiến thức cơ bản về nó. Đầu tiên, hãy làm quen với không gian làm việc trong Illustrator. Không gian làm việc của Illustrator có nhiều điểm khá tương đồng với không gian làm việc của các chương trình đồ họa khác của Adobe.
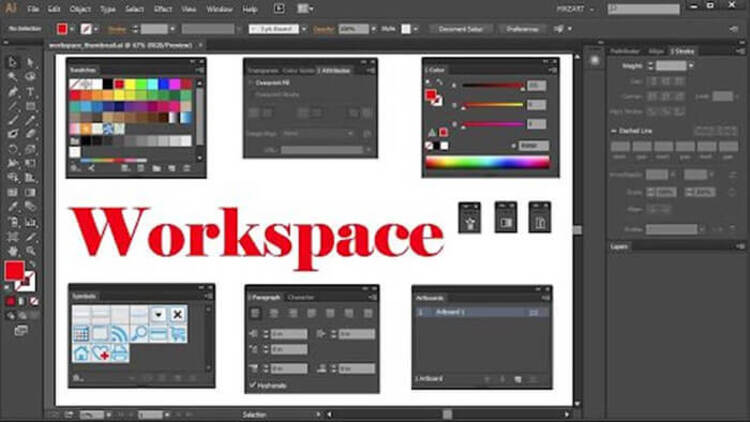
Người dùng thường tập trung sử dụng bảng công cụ ở phía bên trái vì nó bao gồm tất cả các công cụ cần thiết cho mọi yêu cầu trong quá trình làm việc. Mặc dù có nhiều công cụ khác nhau, nhưng đối với người mới bắt đầu, không cần phải học cùng một lúc tất cả chúng.
Cách sử dụng phần mềm Adobe Illustrator cơ bản nhất là tạo ra các hình dạng đơn giản. Công cụ quan trọng nhất để thực hiện điều này là Pen, giúp người dùng vẽ các đường thẳng, tam giác, đường cong và hình vuông một cách linh hoạt.
Sau đó, những hình dạng này có thể được kết hợp theo nhiều cách khác nhau và xây dựng để tạo ra một bản vẽ hoàn chỉnh. Để tô màu cho các hình dạng, người dùng có thể sử dụng công cụ Eyedropper, một công cụ quan trọng và phổ biến trong Illustrator, để lấy màu từ dải màu mở rộng của chương trình.
.jpg)
Illustrator cũng có một thư viện Swatch cung cấp nhiều mẫu và bảng màu đẹp. Để truy cập, chuyển đến Swatches panel và chọn Open Swatch Library để mở bảng.
Công cụ tạo hình dạng và tùy chọn Pathfinder giúp dễ dàng thao tác các hình dạng để vẽ thiết kế mong muốn. Người dùng có thể kết hợp, loại trừ, phân chia và cắt các hình dạng để tạo đồ họa hoặc bản vẽ. Appearance panel cho phép thêm các hiệu ứng khác nhau giúp cho đồ họa trở nên thú vị.
Làm thế nào để có thể uốn cong văn bản trong Adobe Illustrator? Có hai cách để uốn cong văn bản trong phần mềm đồ họa này. Dưới đây là chi tiết các cách cùng bước tiến hành.
Bước 1: Mở Adobe Illustrator và chọn File, sau đó chọn Open để khởi tạo một dự án mới.
.jpg)
Bước 2: Sau khi mở dự án, chọn văn bản cần uốn cong. Nếu chưa có văn bản, sử dụng công cụ Text từ hộp công cụ để tạo văn bản mới.
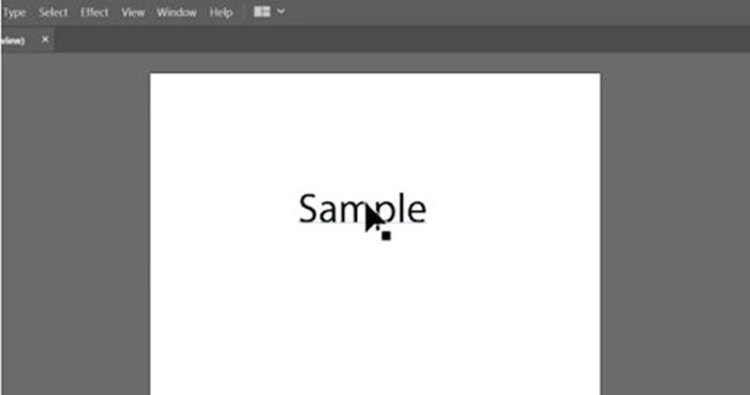
Bước 3: Ở bước thứ ba trong cách sử dụng phần mềm Adobe Illustrator làm cong văn bản, bạn cần nhấp vào tab Effect sau khi đã chọn đoạn văn bản.
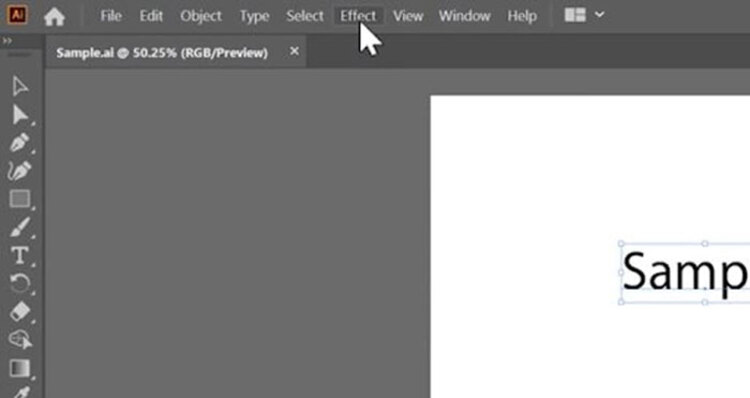
Bước 4: Cuộn xuống và nhấn vào Warp, sau đó chọn Arc để làm cong văn bản.
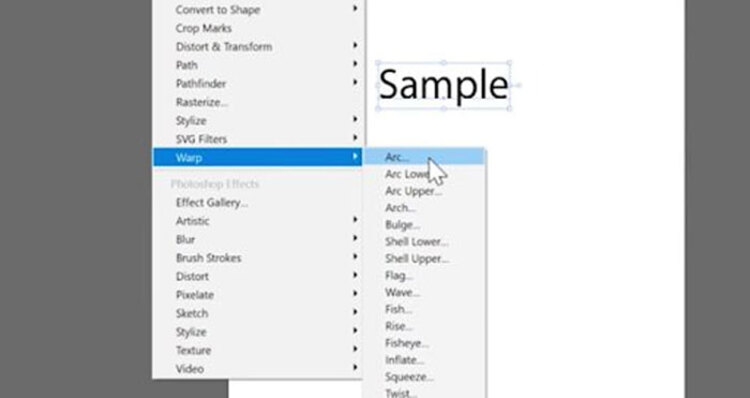
Bước 5: Bạn có thể điều chỉnh vòng cung của văn bản theo nhu cầu. Cài đặt mặc định tạo ra một vòng cung cơ bản, nhưng vẫn có thể điều chỉnh tỷ lệ phần trăm để thay đổi hình dạng.
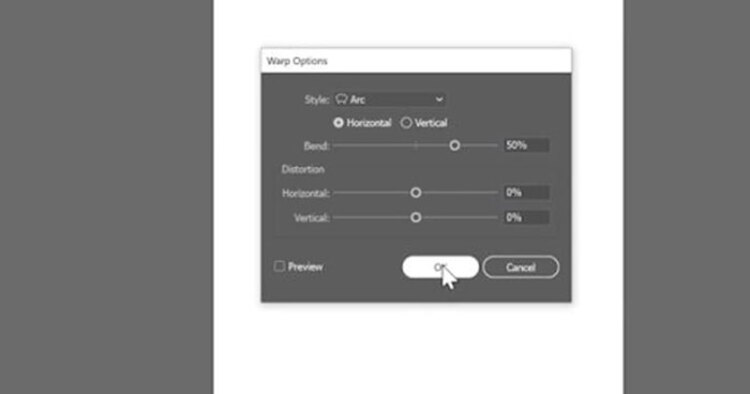
Bước 1: Chọn File, sau đó chọn Open để khởi tạo một dự án mới.
Bước 2: Sử dụng công cụ Ellipse Tool để vẽ một vòng tròn.
.jpg)
Trong cách sử dụng phần mềm Adobe Illustrator để uốn cong văn bản bằng Type on Path, chúng ta sử dụng một hình tròn, nhưng bạn có thể thực hiện tương tự với bất kỳ hình dạng nào khác. Chọn Ellipse từ hộp công cụ và nhấp và kéo chuột để vẽ một vòng tròn.
Bước 3: Khi bạn đã hài lòng với hình dạng, nhấp và giữ nút chuột trên công cụ Text để xem menu với nhiều tùy chọn hơn. Trong số các tùy chọn này, chọn Type on Path.
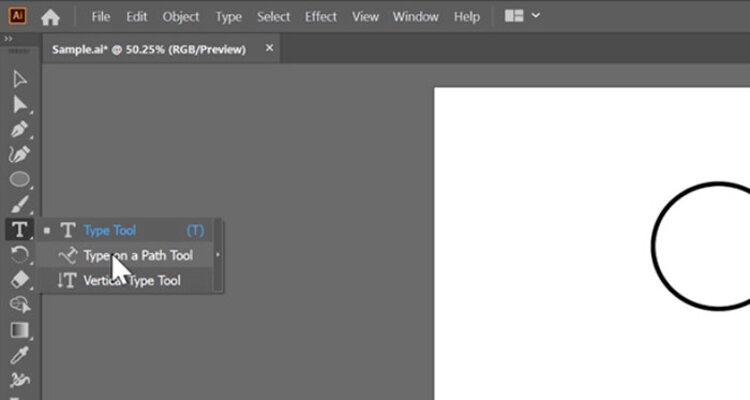
Bước 4: Với công cụ vừa chọn, nhấp vào cạnh của vòng tròn nơi bạn muốn văn bản bắt đầu. Khi bạn nhấp, văn bản sẽ tự động ôm lấy chu vi của hình tròn. Điều tương tự cũng áp dụng cho bất kỳ hình dạng nào khác.
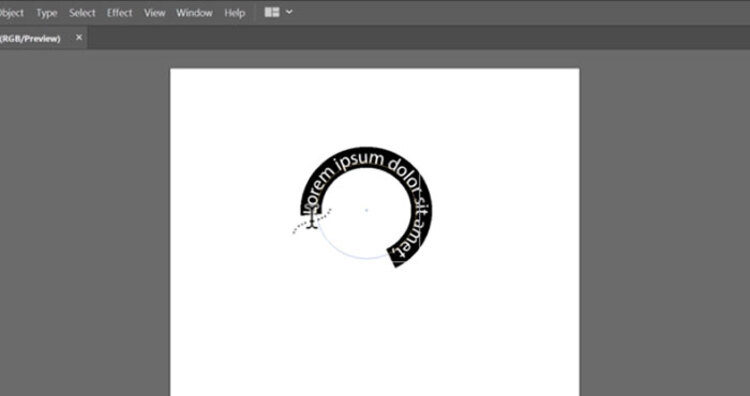
Bước 1: Thêm một đoạn văn bản.
Sau khi mở dự án trong Illustrator, chọn công cụ Type trong thanh công cụ ở bên trái màn hình. Nhấp vào vị trí trên tài liệu mà bạn muốn thêm hộp văn bản.
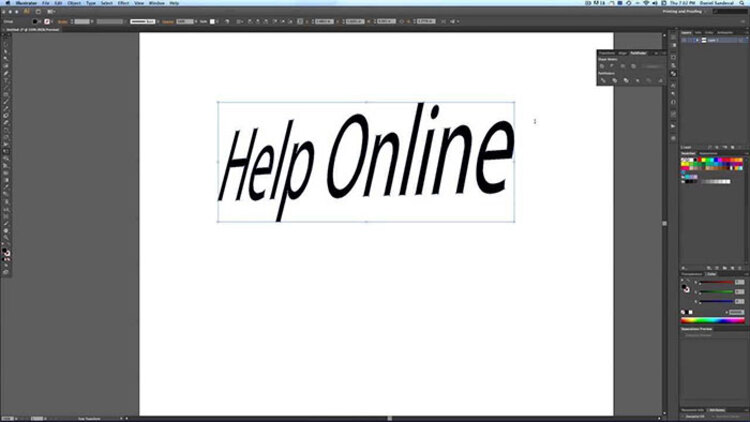
Để bắt đầu chỉnh sửa, chuyển đến công cụ Selection ở phía trên bên trái màn hình. Một hộp sẽ xuất hiện xung quanh văn bản, cho biết nó đã được chọn và sẵn sàng chỉnh sửa.
Bạn cũng có thể thêm nhiều hộp văn bản khác bằng cách nhấp và kéo trên tài liệu để tạo hộp văn bản mới. Công cụ Type sẽ tự động đặt văn bản mới trong một layer riêng.
Bước 2: Thực hiện các chỉnh sửa.
Bây giờ, bạn có thể thay đổi phông chữ, kích thước và kiểu văn bản bằng một vài cú nhấp chuột. Chọn văn bản hoặc nhấn Ctrl + A (Windows) hoặc Command + A (macOS) để chọn toàn bộ văn bản. Sau đó, chuyển đến Character ở bên phải màn hình.
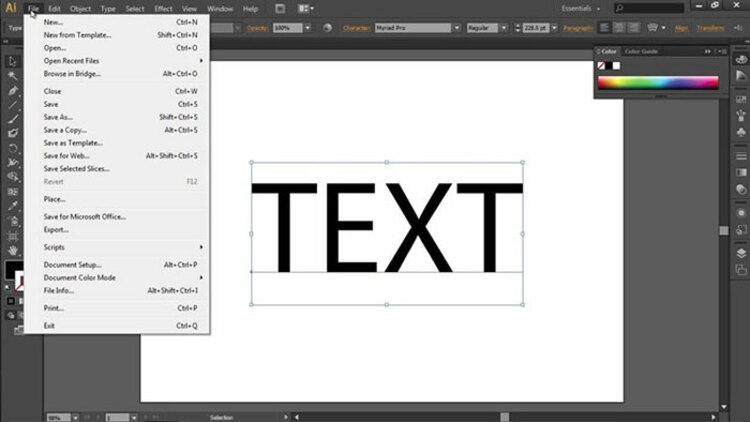
Adobe Illustrator đi kèm với nhiều phông chữ được cung cấp ở đầu của Character. Để đổi phông chữ, bạn chỉ cần nhấp vào menu thả xuống và chọn phông chữ mong muốn.
Trong cách sử dụng phần mềm adobe illustrator để đổi font chữ, bạn cũng có thể thử các kiểu chữ khác nhau như đậm hoặc nghiêng bằng cách nhấp vào các nút tương ứng trên Character. Để thay đổi kích thước văn bản, nhập giá trị mới vào trường Font Size hoặc sử dụng thanh trượt.
Bước 3: Khám phá thêm tùy chọn phông chữ.
Bạn có thể sử dụng thư viện Adobe Fonts miễn phí với tài khoản Creative Cloud để khám phá thêm phông chữ. Để truy cập Adobe Fonts trong Illustrator, chuyển đến Character và nhấp vào menu thả xuống > More Options. Một cửa sổ mới sẽ xuất hiện với thanh tìm kiếm để nhập tên phông chữ bạn muốn sử dụng. Chọn phông chữ và nhấp vào Add to Library để thêm vào thư viện của bạn.
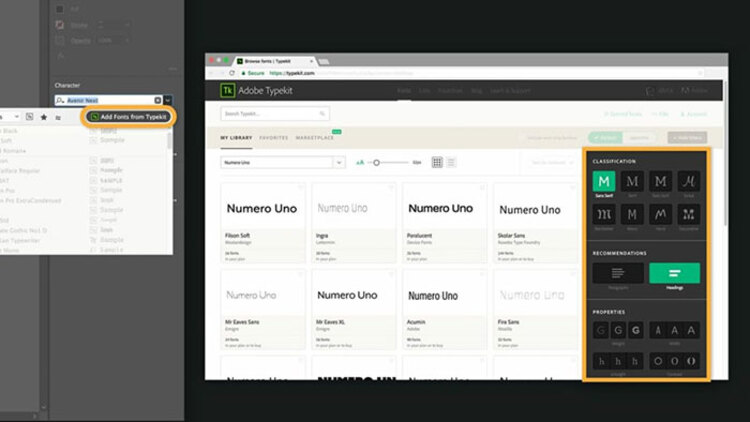
Dù bạn có tạo ra bản vẽ đẹp đến đâu, bạn sẽ mất trắng thiết kế đó nếu quên lưu lại. Đối với việc lưu thiết kế dưới dạng GIF, JPG hoặc PNG, bạn cần biết cách sử dụng tính năng Save for Web. Bạn có thể thực hiện bằng cách chọn File và sau đó nhấp vào Save for Web, tiếp theo là chọn định dạng file và thực hiện lưu.
Trên đây I Thủ Thuật đã hướng dẫn bạn cách sử dụng phần mềm Adobe Illustrator cực chi tiết và dễ thực hiện. Để sử dụng tốt Adobe Illustrator không phải điều quá khó thực hiện. Chúng tôi tin rằng với những nội dung được đề cập trong bài viết, bạn sẽ có thể sử dụng AI một cách dễ dàng và thuần thục. Chúc bạn thành công!
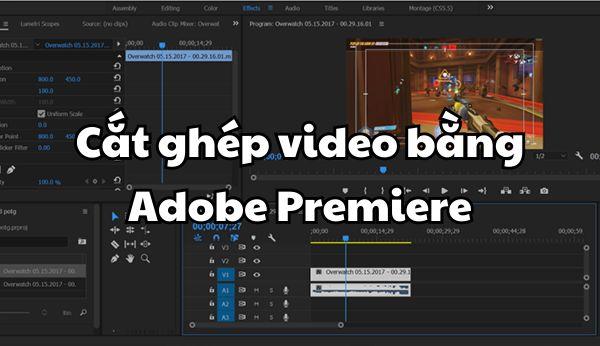
Đồ hoạ 10-01-2024
Khi thiết kế với Premiere, người dùng cần thực hiện cắt ghép video bằng adobe Premiere một cách thành thạo. Tuy vậy, đối với người mới bắt đầu làm quen với phần mềm này, việc cắt ghép video và chỉnh frame size trong video là điều khá khó thực hiện. Vậy hãy cùng I Thủ Thuật tìm hiểu chi tiết các cách cắt ghép và chỉnh frame size trong Premiere ngay sau đây nhé!

Đồ hoạ 09-01-2024
Cách xuất video trong Premiere như thế nào? Làm sao để xuất video trong Premiere đúng định dạng và kích thước mong muốn? Khi hoàn tất quá trình thiết kế và chỉnh sửa video, bạn cần tiến hành xuất video. Tuy vậy, điều này gây nhiều khó khăn đối người mới sử dụng phần mềm này. Hãy cùng I Thủ Thuật tìm hiểu các bước để xuất video nhanh chóng trong Premiere ngay sau đây nhé!
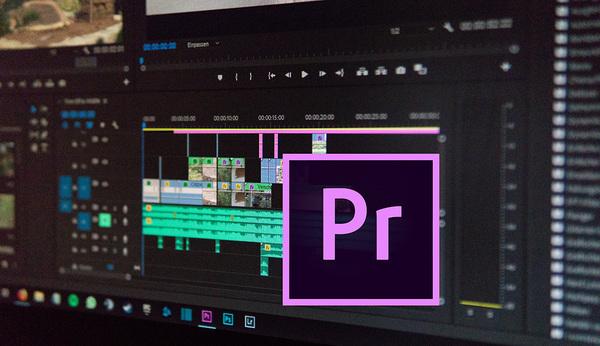
Đồ hoạ 09-01-2024
“Cách làm video bằng Premiere” là từ khóa được rất nhiều bạn quan tâm. Nếu bạn là người mới bắt đầu với phần mềm thiết kế và chỉnh sửa video chuyên nghiệp Adobe Premiere thì bạn không nên bỏ lỡ bài viết này. Cùng bắt đầu nào!
Liên Kết Hữu Ích
