Thứ tư, 03/01/2024 - 10:00
“Hướng dẫn sử dụng Adobe Scan” là từ khóa được rất nhiều bạn quan tâm. Nếu bạn mới bắt đầu sử dụng Adobe Scan, bạn không thể bỏ qua các bài hướng dẫn để có thể sử dụng phần mềm này một cách nhanh chóng và hiệu quả. Chi tiết các bước sẽ được chia sẻ trong bài viết này, cùng bắt đầu nào!
 Mục lục
Mục lục

Trước khi đi tới hướng dẫn sử dụng Adobe Scan, chúng ta hãy tìm hiểu đôi nét về ứng dụng này. Adobe Scan là một ứng dụng quét tài liệu thông minh do Adobe Systems phát triển. Với Adobe Scan, bạn có thể chuyển đổi đa dạng loại tài liệu như giấy tờ, bản in, bản vẽ, hoặc trắng thành tệp PDF và có thể dễ dàng chia sẻ với người khác.
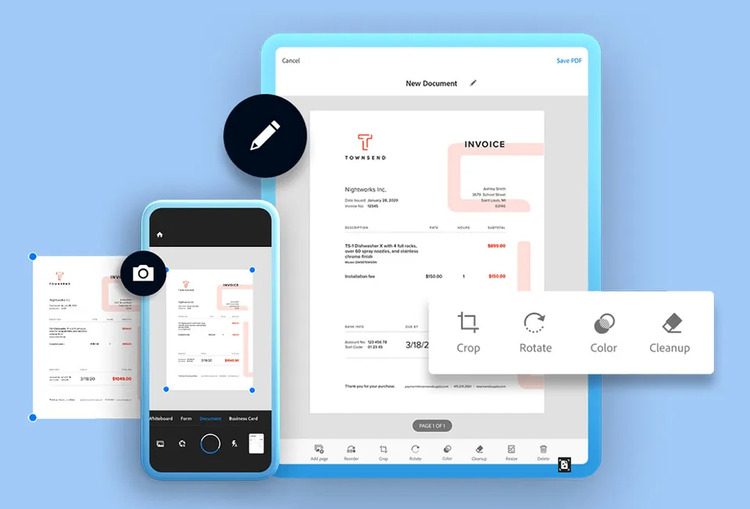
Adobe Scan được thiết kế để phục vụ nhu cầu của sinh viên, người làm văn phòng và người dùng cá nhân. Với sự tương thích trên cả hai hệ điều hành Android và iOS, Adobe Scan trở thành một công cụ tiện ích linh hoạt, với giao diện thân thiện giúp người dùng thực hiện các thao tác một cách dễ dàng, kể cả đối với những người mới sử dụng lần đầu.
Để đến với hướng dẫn sử dụng Adobe Scan, chúng ta cần nắm chắc các tính năng của phần mềm này. Sau đây là các tính năng ưu việt của Adobe Scan mang lại hiệu suất cao trong học tập và công việc.
Tính năng chụp tự động của Adobe Scan giúp bạn dễ dàng quét tài liệu chỉ bằng cách đưa camera về phía đối tượng cần quét và sau đó chạm nhẹ vào màn hình. Điều này mang lại sự tiện lợi đặc biệt khi tích hợp trực tiếp trên điện thoại hoặc máy tính bảng. Bạn có thể quét mọi thứ ở mọi nơi và bất cứ khi nào cần.
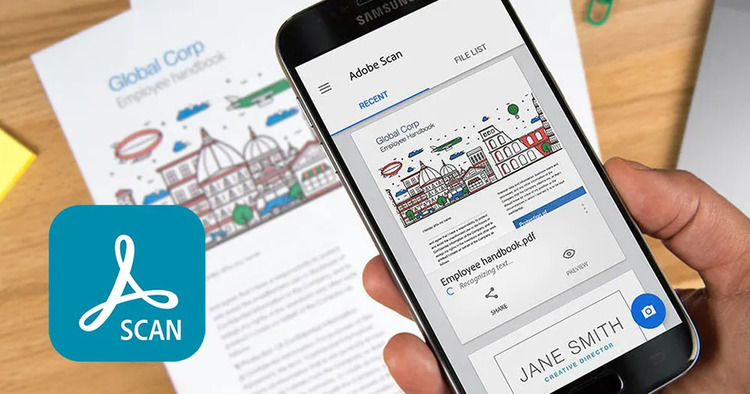
Hướng dẫn sử dụng Adobe Scan sau khi quét, ứng dụng sẽ cung cấp các tùy chọn chỉnh sửa cơ bản. Người dùng có thể tận dụng các bộ lọc để làm cho văn bản trở nên rõ nét hơn, xoá nội dung mà không làm mất đi tính thẩm mỹ với màu nền tự điều chỉnh. Ngoài ra, ứng dụng cũng hỗ trợ việc chuyển đổi chiều trang giấy và điều chỉnh kích thước theo các quy chuẩn.
Nếu bạn đang xử lý một tài liệu có nhiều trang với văn bản dày đặc, tính năng tìm kiếm nội dung trên Adobe Scan sẽ cực kỳ hữu ích với bạn. Bằng cách sử dụng công nghệ OCR, bạn chỉ cần nhập từ khoá mà bạn muốn tìm kiếm, và ứng dụng sẽ tự động đánh dấu cụm từ đó trên bản quét, giúp bạn nhanh chóng xác định vị trí các thông tin cần tìm.
Tuy nhiên, cần lưu ý rằng tiếng Việt hiện vẫn chưa được hỗ trợ đầy đủ trên ứng dụng này, có thể gây ra sai sót trong kết quả tìm kiếm. Bạn cần cực kỳ lưu ý điều này trong hướng dẫn sử dụng Adobe Scan tìm kiếm nội dung.
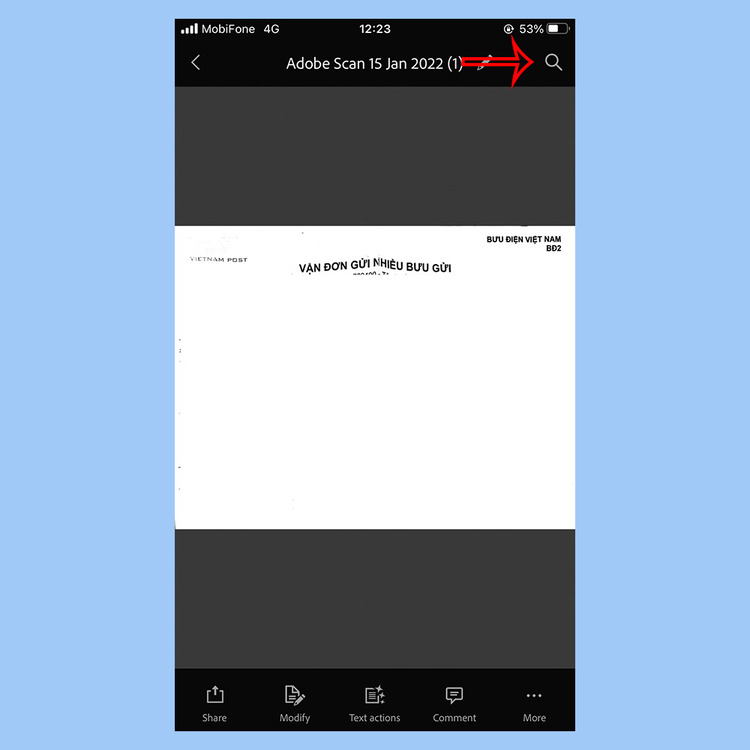
Thêm một tính năng độc đáo nữa của Adobe Scan là khả năng tự động nhận biết các tác vụ có thể thực hiện. Ví dụ, khi bạn quét danh thiếp hoặc tài liệu có chứa số điện thoại, ứng dụng sẽ tự động thu thập thông tin và đề xuất lưu số điện thoại vào danh bạ.
Ngoài ra, bạn cũng có khả năng chọn, sao chép nội dung trực tiếp từ bản quét và dán vào nơi bạn cần. Cách dùng Adobe Scan này giúp tiết kiệm thời gian so với việc nhập liệu bằng cách thủ công hoặc gửi tài liệu đã chỉnh sửa cho người khác.
Adobe Scan là ứng dụng rất dễ thao tác và sử dụng. Khi muốn chuyển hình ảnh, tệp thành định dạng PDF, bạn chỉ cần làm theo các bước đơn giản ngay sau đây.
Bước 1: Chọn loại tài liệu mà bạn muốn quét, như bảng trắng (Whiteboard), mẫu đơn (form), tài liệu (document), hoặc danh thiếp (business card).
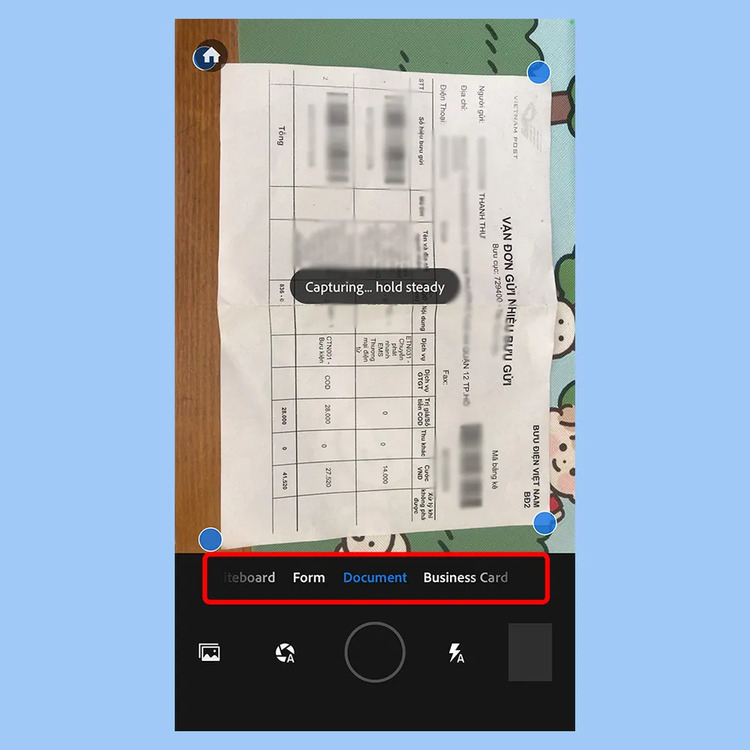
Đưa camera về phía tài liệu và có thể nhấn nút chụp hình hoặc kích hoạt tính năng chụp tự động. Điều chỉnh các chấm tròn ở các góc nếu cần để xác định vùng tài liệu cần quét.
Bước 2: Hướng dẫn sử dụng Adobe Scan sau khi chụp, màn hình hiển thị để bạn chỉnh sửa. Bạn có thể xoay chiều, cắt, xoá nội dung không cần và thay đổi kích thước tài liệu thành các kích thước như A3, A4... Sau đó, nhấn Save PDF.
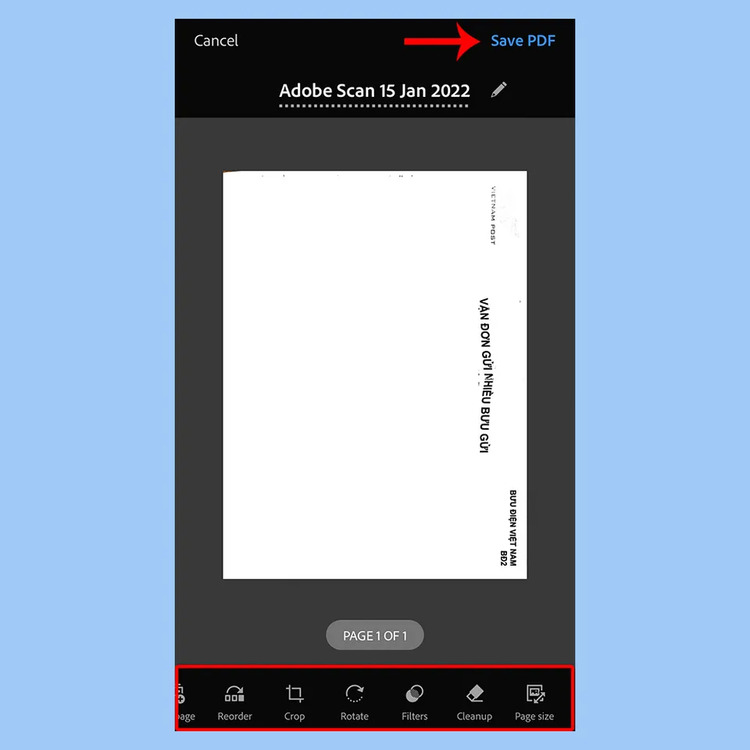
Bước 3: Với bản PDF đã tạo, bạn có nhiều tùy chọn khác nhau. Bạn có thể chia sẻ tài liệu (Share), lưu về kho ảnh của mình dưới dạng đồ họa ảnh JPEG (Save as JPEG), thực hiện tìm kiếm nội dung trong văn bản bằng công nghệ OCR, và nhiều tính năng khác.
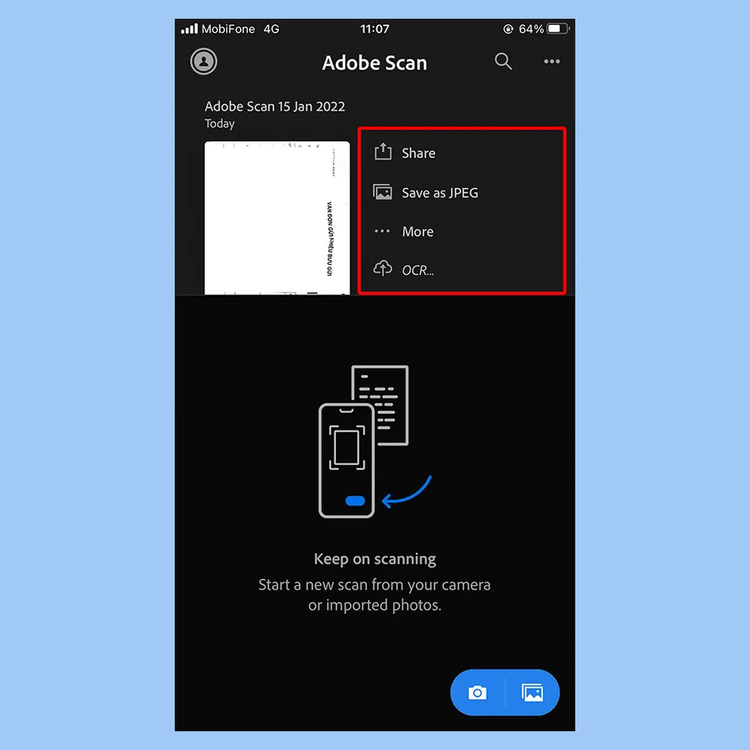
Với các bước đơn giản trên, bạn đã có thể chuyển các hình ảnh, nội dung thành định dạng PDF cực dễ dàng trong Adobe Scan. Hãy thử và xem hiệu quả ra sao nhé!
Bài viết trên là hướng dẫn sử dụng Adobe Scan nhanh chóng và dễ dàng I Thủ Thuật đã tổng hợp và chia sẻ tới bạn. Việc áp dụng hiệu quả phần mềm này sẽ hỗ trợ bạn tối đa trong quá trình học tập và làm việc. Chúc bạn thành công!
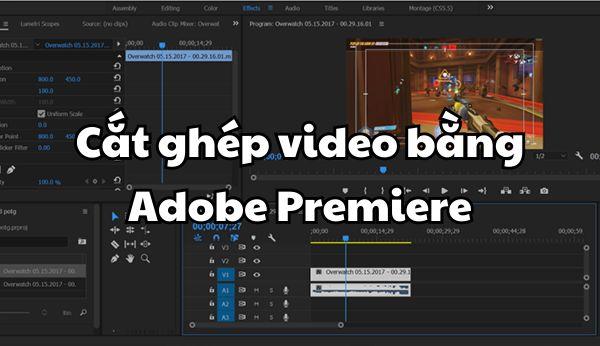
Đồ hoạ 10-01-2024
Khi thiết kế với Premiere, người dùng cần thực hiện cắt ghép video bằng adobe Premiere một cách thành thạo. Tuy vậy, đối với người mới bắt đầu làm quen với phần mềm này, việc cắt ghép video và chỉnh frame size trong video là điều khá khó thực hiện. Vậy hãy cùng I Thủ Thuật tìm hiểu chi tiết các cách cắt ghép và chỉnh frame size trong Premiere ngay sau đây nhé!

Đồ hoạ 09-01-2024
Cách xuất video trong Premiere như thế nào? Làm sao để xuất video trong Premiere đúng định dạng và kích thước mong muốn? Khi hoàn tất quá trình thiết kế và chỉnh sửa video, bạn cần tiến hành xuất video. Tuy vậy, điều này gây nhiều khó khăn đối người mới sử dụng phần mềm này. Hãy cùng I Thủ Thuật tìm hiểu các bước để xuất video nhanh chóng trong Premiere ngay sau đây nhé!
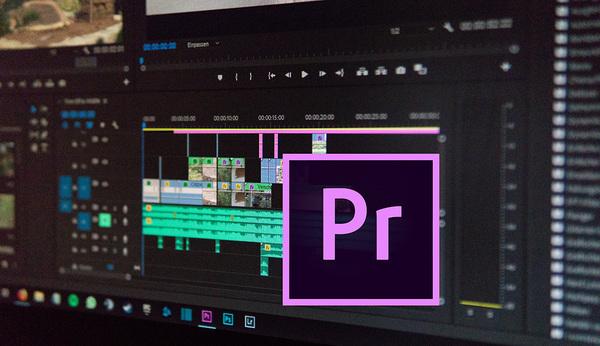
Đồ hoạ 09-01-2024
“Cách làm video bằng Premiere” là từ khóa được rất nhiều bạn quan tâm. Nếu bạn là người mới bắt đầu với phần mềm thiết kế và chỉnh sửa video chuyên nghiệp Adobe Premiere thì bạn không nên bỏ lỡ bài viết này. Cùng bắt đầu nào!
Liên Kết Hữu Ích
