Thứ tư, 27/12/2023 - 06:30
Sự cố lỗi không hiện Brush trong Photoshop khiến người dùng lo lắng, ảnh hưởng đến chất lượng công việc. Vậy cách khắc phục lỗi Brush trong Photoshop như thế nào. Dưới đây, I Thủ Thuật sẽ hướng dẫn bạn cách để giải quyết vấn đề này vô cùng đơn giản.
 Mục lục
Mục lục

Hiểu rõ về khái niệm "lỗi không hiện Brush trong Photoshop" là việc quan trọng để người dùng có thể xử lý mọi vấn đề liên quan đến công cụ này. Dưới đây là các vấn đề phổ biến mà bạn có thể gặp khi sử dụng Brush trong Photoshop, sau khi tham khảo chắc hẳn bạn sẽ hiểu đây là lỗi như thế nào.
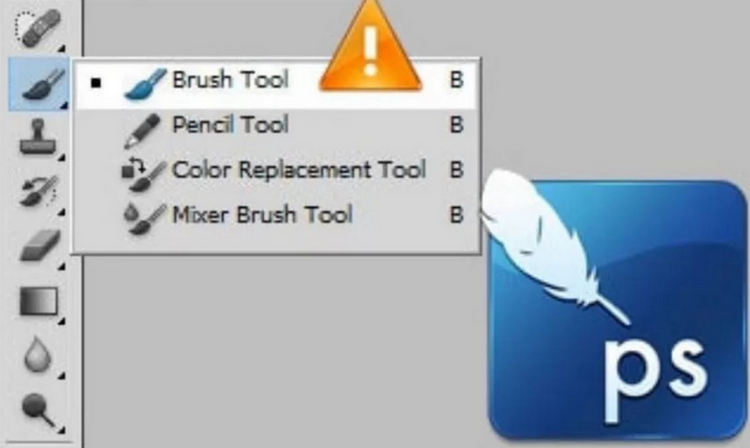
Brush không vẽ ra hình dạng
Brush không hiển thị
Brush không phản hồi
Kích thước của Brush tool không thay đổi
Brush không có độ mờ
Lỗi cài đặt Brush
Lỗi tương thích
Vậy cách khắc phục lỗi Brush có đơn giản không? Hãy cùng chúng tôi tìm hiểu câu trả lời chi tiết về vấn đề này ngay sau đây nhé.
Khi bạn cần thực hiện các thao tác như tô màu, xóa vùng chọn hoặc lấy mẫu trong Photoshop, đôi khi bạn sẽ gặp tình huống công cụ Bút vẽ không hiển thị các điểm đánh dấu trên khu vực làm việc. Dưới đây là một số bước khắc phục lỗi không hiện Brush trong Photoshop một cách hiệu quả.
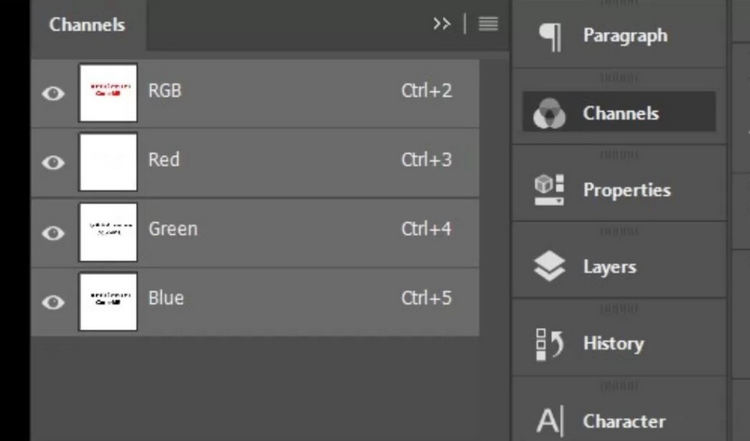
Bước 1: Hủy Bỏ Vùng Chọn - Truy cập vào Select > Deselect (Ctrl+D) để hủy bỏ bất kỳ vùng chọn nào đang được sử dụng bởi công cụ Marquee Tool. Điều này giúp đảm bảo rằng không có vùng chọn nào bị ẩn hoặc được sử dụng mà bạn có thể đã quên.
Bước 2: Kiểm Tra Channels (Kênh) - Mở Channels (Kênh) trong bảng điều khiển Layer và kiểm tra tất cả các layer để đảm bảo rằng không có sử dụng Quick Mask Channel hoặc bất kỳ chế độ Channel nào khác. Việc này giúp đảm bảo rằng không có đặc tính đặc biệt nào đang gây ảnh hưởng đến công cụ Bút vẽ.
Bước 3: Gộp Channels RGB và Quay Lại Chế Độ Bình Thường - Trong trường hợp lỗi Brush Photoshop còn lại, hãy gộp các Channels RGB lại với nhau. Nếu bạn đang sử dụng chế độ Quick Mask, chỉ cần nhấn phím Q để thoát khỏi chế độ đặc biệt này và tiếp tục sử dụng công cụ Bút vẽ như bình thường.
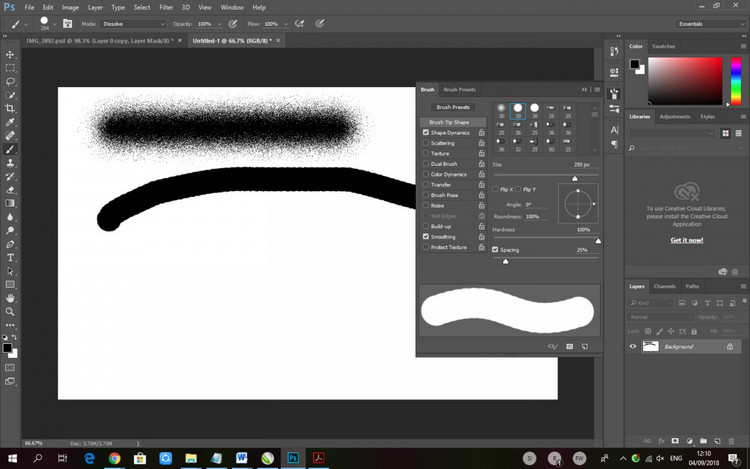
Cách tiếp theo để xử lý lỗi không hiện Brush trong Photoshop, giúp hiện tượng giật lag của công cụ Brush tăng cường tốc độ bạn có thể thử những phương pháp sau đây:
Nâng cấp CPU: Việc nâng cấp lên một CPU mạnh mẽ sẽ giúp xử lý mượt mà các tác vụ đồ họa phức tạp trong Photoshop.
Tăng dung lượng RAM: Photoshop yêu cầu một lượng lớn bộ nhớ để xử lý các tác vụ đồ họa. Nâng cấp dung lượng RAM có thể giúp giảm lag.
Sử dụng ổ cứng SSD: Chuyển đổi sang sử dụng ổ cứng SSD (Solid State Drive) với tốc độ truy cập dữ liệu nhanh hơn có thể cải thiện hiệu suất của Photoshop.
Cập nhật driver đồ họa: Đảm bảo rằng bạn đã cập nhật driver đồ họa lên phiên bản mới nhất để tối ưu hiệu suất của card đồ họa.
Tăng kích thước cache: Trong Photoshop, bạn có thể điều chỉnh kích thước bộ nhớ đệm (cache size) để giảm thời gian truy xuất dữ liệu và tăng hiệu suất.
Tắt các ứng dụng đang chạy: Đảm bảo rằng bạn đã tắt các chương trình không cần thiết đang chạy đồng thời với Photoshop, giúp giải phóng tài nguyên hệ thống.
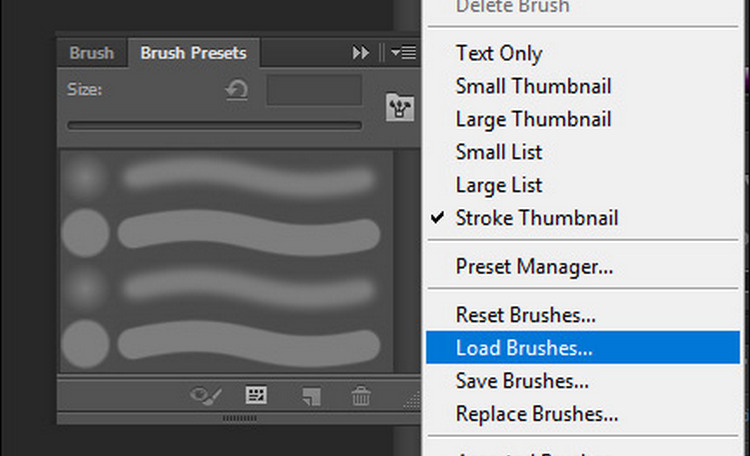
Nếu bạn đang đối mặt với tình trạng công cụ Bút vẽ trong Photoshop không phản hồi hoặc không hoạt động như mong muốn, dưới đây là những phương pháp bạn có thể thử để khắc phục lỗi không hiện Brush trong Photoshop.
Kiểm tra lớp và chế độ: Đảm bảo rằng bạn đang làm việc trên lớp hợp lệ và không có lớp nào bị ẩn hoặc khóa. Kiểm tra chế độ phù hợp để sử dụng công cụ Bút vẽ, đảm bảo rằng bạn đang ở trong chế độ phù hợp với công việc cần thực hiện.
Khởi động lại Photoshop: Thử khởi động lại phần mềm Photoshop để đặt lại các cài đặt và khôi phục công cụ Bút vẽ về trạng thái ban đầu. Đây là một cách đơn giản nhưng thường hiệu quả để giải quyết các vấn đề nhỏ.
Kiểm tra cài đặt công cụ: Vào Edit > Preferences > Cursors và sau đó bạn hãy chọn loại Cursor phù hợp cho công cụ Bút vẽ. Đôi khi, việc điều chỉnh cài đặt này có thể giúp khắc phục sự cố.
Xóa tập tin cài đặt: Xóa tệp cài đặt và khởi động lại công cụ Photoshop để tạo lại tệp mới. Lưu ý sao lưu tệp cài đặt cũ trước khi xóa để tránh mất dữ liệu quan trọng.
Cập nhật phần mềm: Đảm bảo rằng các bạn đang sử dụng phiên bản Photoshop mới nhất. Cập nhật phần mềm giúp khắc phục lỗi và mang lại cải thiện về hiệu suất.
Thử trên máy tính khác: Nếu vấn đề vẫn tiếp tục, người dùng hãy thử sử dụng công cụ Bút vẽ trên máy tính khác để xác định xem có vấn đề gì đó đặc biệt với máy tính của bạn hay không.
Mong rằng thông qua bài viết trên I Thủ Thuật đã có thể giúp các bạn giải quyết vấn đề liên quan đến lỗi không hiện Brush trong Photoshop. Nếu bạn có bất cứ thắc mắc gì khác, hãy để lại phần bình luận để chúng tôi giải đáp kịp thời nhé. Cảm ơn bạn đã theo dõi!
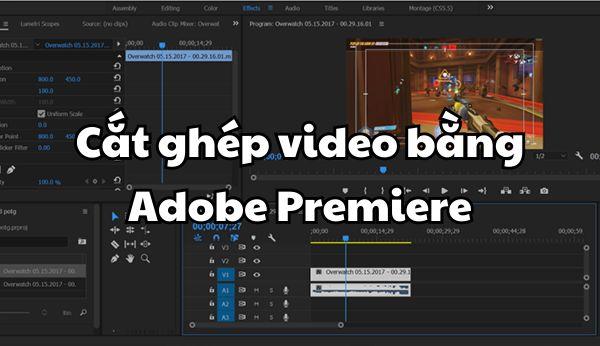
Đồ hoạ 10-01-2024
Khi thiết kế với Premiere, người dùng cần thực hiện cắt ghép video bằng adobe Premiere một cách thành thạo. Tuy vậy, đối với người mới bắt đầu làm quen với phần mềm này, việc cắt ghép video và chỉnh frame size trong video là điều khá khó thực hiện. Vậy hãy cùng I Thủ Thuật tìm hiểu chi tiết các cách cắt ghép và chỉnh frame size trong Premiere ngay sau đây nhé!

Đồ hoạ 09-01-2024
Cách xuất video trong Premiere như thế nào? Làm sao để xuất video trong Premiere đúng định dạng và kích thước mong muốn? Khi hoàn tất quá trình thiết kế và chỉnh sửa video, bạn cần tiến hành xuất video. Tuy vậy, điều này gây nhiều khó khăn đối người mới sử dụng phần mềm này. Hãy cùng I Thủ Thuật tìm hiểu các bước để xuất video nhanh chóng trong Premiere ngay sau đây nhé!
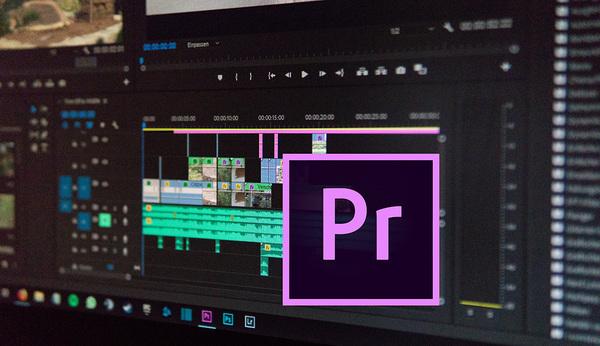
Đồ hoạ 09-01-2024
“Cách làm video bằng Premiere” là từ khóa được rất nhiều bạn quan tâm. Nếu bạn là người mới bắt đầu với phần mềm thiết kế và chỉnh sửa video chuyên nghiệp Adobe Premiere thì bạn không nên bỏ lỡ bài viết này. Cùng bắt đầu nào!
Liên Kết Hữu Ích
