Thứ sáu, 29/12/2023 - 06:30
Khi bạn mới bắt đầu sử dụng Photoshop, có khả năng bạn sẽ gặp lỗi không lưu được file trong Photoshop. Thực tế, đây không phải là một lỗi, mà là do cài đặt hiển thị không chính xác. Trong bài viết hướng dẫn này, chúng tôi sẽ giúp bạn khắc phục vấn đề và đảm bảo bạn có thể lưu file một cách dễ dàng trên Photoshop.
 Mục lục
Mục lục

Có rất nhiều nguyên nhân khiến người dùng gặp lỗi không lưu được file trong Photoshop. Cụ thể một số nguyên nhân phổ biến đó là:
Một trong những nguyên nhân phổ biến khiến các bạn gặp lỗi không mở được ảnh trong Photoshop thường xuất phát từ việc cài đặt chế độ màu không đúng. Photoshop hiện đại đã được phát triển để hỗ trợ cả công việc in ấn và xử lý nội dung số.
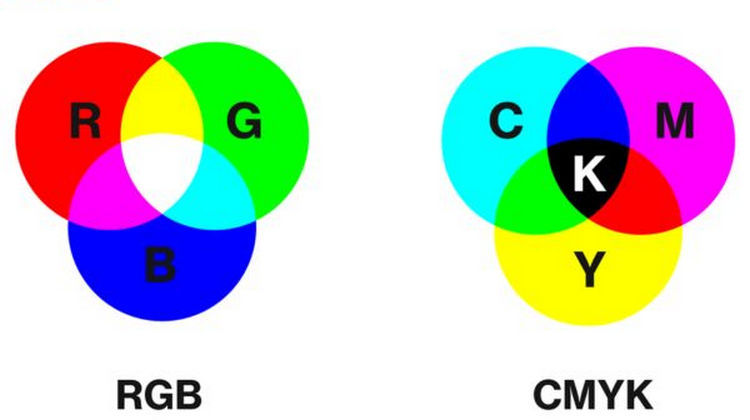
Đối với việc in ấn, phần mềm thường sử dụng hệ màu CMYK, được tối ưu hóa cho máy in. Tuy nhiên, điều này đôi khi tạo ra thách thức khi bạn muốn lưu file dưới định dạng khác. Trong trường hợp này, điều quan trọng nhất là phải chuyển đổi chế độ màu từ CMYK (in ấn) sang RGB (hiển thị) để có thể lưu được file từ Photoshop.
Nếu bạn đã chuyển sang chế độ màu RGB nhưng vẫn gặp lỗi không lưu được file trong Photoshop, có thể vấn đề nằm ở giá trị độ sâu của bit. Giá trị này quyết định lượng dữ liệu được lưu trên mỗi kênh màu và ảnh hưởng đến chất lượng của hình ảnh. Nếu giá trị độ sâu bit quá cao, ảnh sẽ trở nên quá lớn và không thể lưu được dưới định dạng file. Trong trường hợp này, bạn cần điều chỉnh giá trị độ sâu bit.
Việc độ phân giải hình ảnh quá cao thường là một trong những nguyên nhân chính gây ra sự cố khiến cho việc lưu file trong Photoshop trở nên khó khăn. Khi kích thước của tệp ảnh quá lớn, việc lưu trữ sẽ bị ảnh hưởng ít nhiều. Trong tình huống này, một phương pháp giải quyết nhanh chóng và dễ thực hiện nhất là điều chỉnh độ phân giải của hình ảnh về mức bình thường.
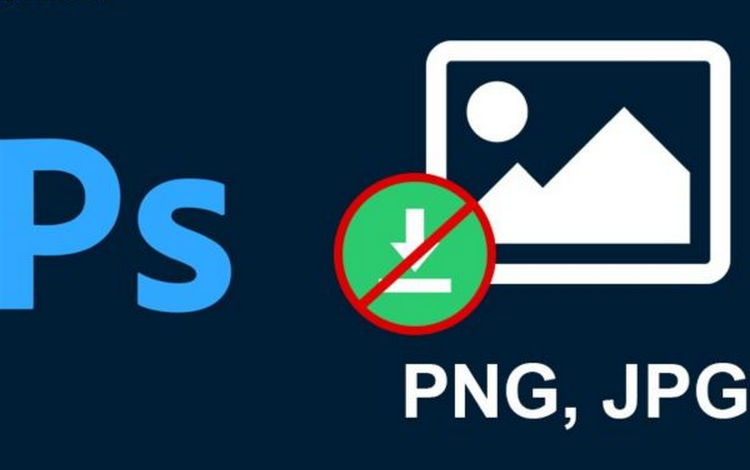
Tuy nhiên khi khắc phục lỗi không lưu được file trong Photoshop này, bạn cần lưu ý rằng việc thay đổi độ phân giải có thể dẫn đến mất mát độ chi tiết và sắc nét của hình ảnh. Khi giảm độ phân giải, số lượng điểm ảnh sẽ giảm đi, ảnh hưởng đến chất lượng tổng thể của hình.
Việc gặp lỗi không lưu được ảnh trong Photoshop có thể xuất phát từ nhiều nguyên nhân khác nhau và để khắc phục vấn đề này, có một số phương pháp tương ứng mà bạn có thể thực hiện. Dưới đây là một số cách giải quyết lỗi không thể lưu file trong phần mềm Photoshop mà bạn có thể tham khảo.
Khi bạn gặp khó khăn trong việc lưu một file ảnh trong Photoshop, lỗi này thường xuất phát từ vấn đề liên quan đến chế độ hiển thị màu sắc. Để khắc phục vấn đề lỗi phần mềm này, bạn cần thực hiện các bước sau:
Bước 1: Chuyển Chế Độ Màu Sang RGB - Chọn mục "Image" trong thanh menu và chọn "Mode". Tiếp theo, chọn "RGB Color" để chuyển đổi hệ màu từ CMYK sang RGB, thích hợp cho việc hiển thị.
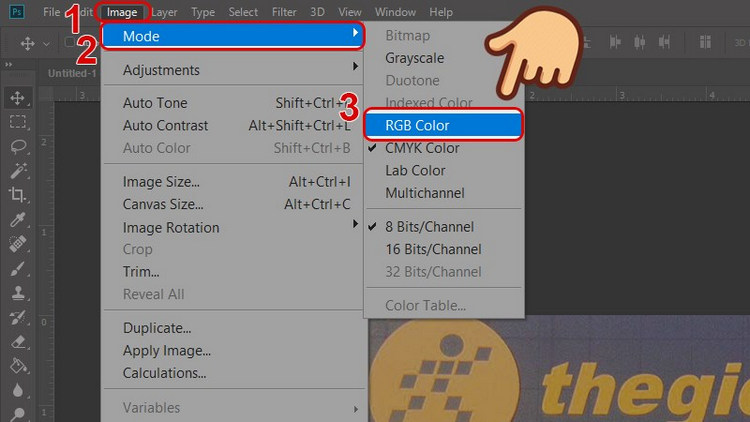
Bước 2: Lưu File Ảnh - Chọn "File" và sau đó chọn "Save As" (hoặc sử dụng phím tắt Ctrl + Shift + S) để mở cửa sổ lưu ảnh. Bây giờ, bạn sẽ thấy Photoshop đã hỗ trợ lưu định dạng nhiều và bạn có thể chọn nơi lưu và đặt tên cho tệp.
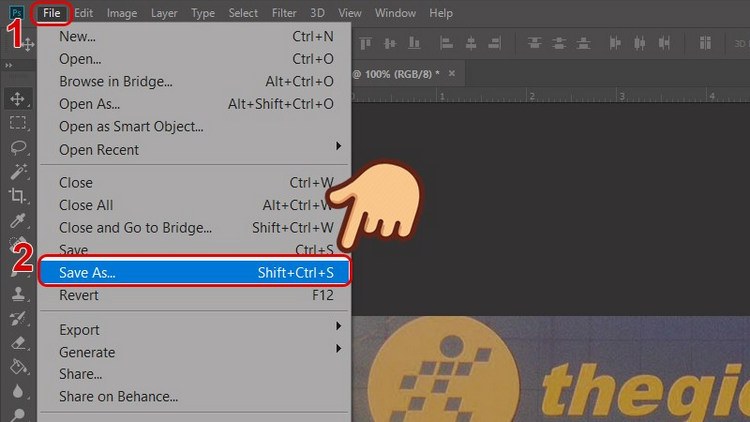
Khi gặp lỗi không lưu được file trong Photoshop trong quá trình thiết kế hình ảnh, nguyên nhân có thể do bạn đã không chú ý và vô tình chuyển sang chế độ 16 Bits/Channel hoặc 32 Bits/Channel. Ở những chế độ này, yêu cầu phần cứng máy tính phải đủ mạnh mẽ để xử lý ảnh, điều này là không khả thi đối với một số máy. Hãy thực hiện các bước sau:
Bước 1: Chuyển Chế Độ Hiển Thị Bit Màu Sắc Sang 8 Bits/Channel - Chọn mục "Image" và chọn "Mode". Sau đó, chọn "8 Bits/Channel" thay vì "16 Bits/Channel" hoặc "32 Bits/Channel" như trước đây.
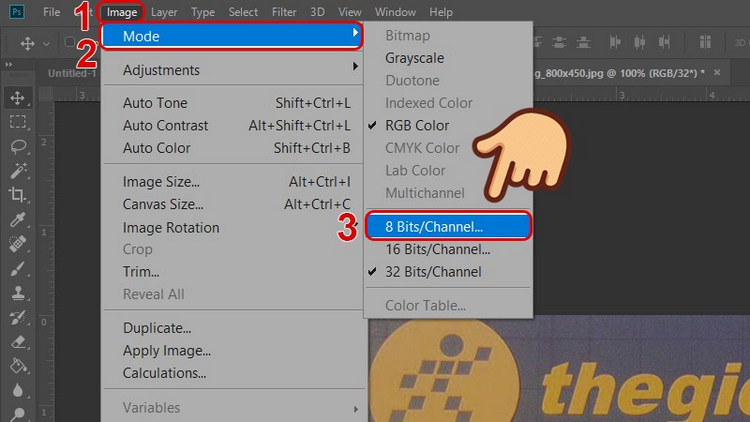
Bước 2: Lưu File Ảnh - Chọn "File" và sau đó chọn "Save As" (hoặc sử dụng phím tắt Ctrl + Shift + S) để mở cửa sổ lưu ảnh. Bạn sẽ thấy Photoshop đã hỗ trợ lưu định dạng PNG, JPG và bạn có thể chọn vị trí lưu cũng như đặt tên cho tệp.
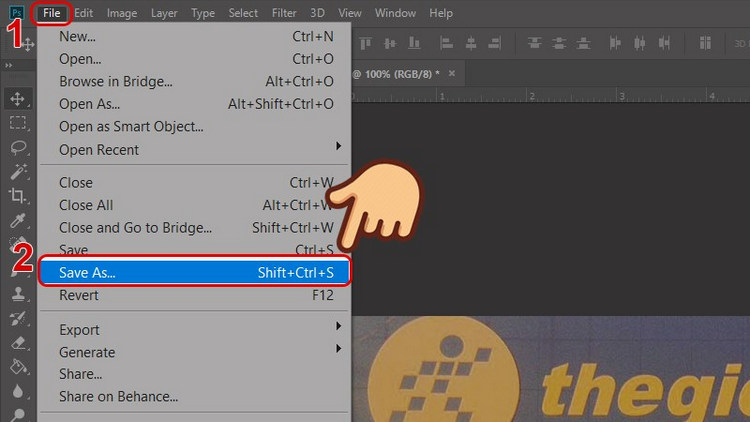
Ngoài những phương pháp xử lý lỗi được chúng tôi cung cấp bên trên, các bạn có thể tham khảo thêm một vài cách khắc phục cụ thể bên dưới.
Lỗi khi Photoshop không thể lưu file thường phát sinh do sự thiếu hụt về bộ nhớ, làm hạn chế khả năng của phần mềm để thực hiện quá trình lưu trữ và xử lý ảnh. Đối mặt với tình trạng này, giải pháp hiệu quả nhất là giải phóng bộ nhớ RAM. Bạn có thể thực hiện các bước sau: Mở Photoshop, chọn mục "Edit" sau đó chọn "Purge" và cuối cùng, bấm "All."
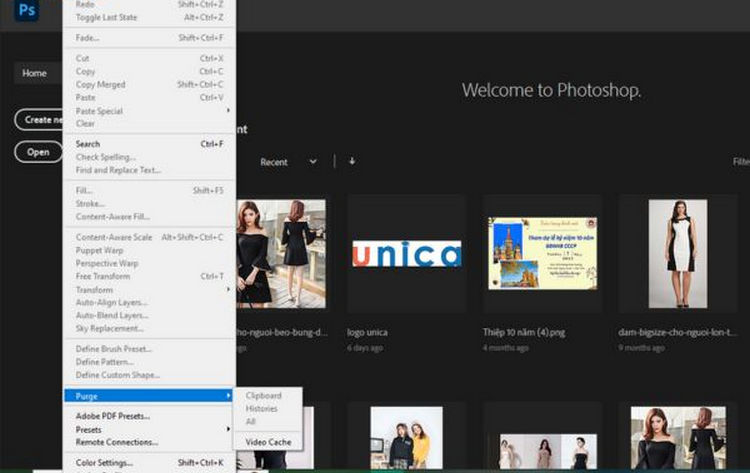
Nếu bạn đã thực hiện việc giải phóng bộ nhớ RAM nhưng vẫn gặp lỗi không lưu được file trong Photoshop, có thể bạn cần tăng dung lượng bộ nhớ RAM cho phần mềm. Dưới đây là cách thực hiện chi tiết:
Bước 1: Mở Photoshop và Chọn Performance: Khởi động Photoshop và chọn mục "Edit." Tiếp theo, chọn "Preferences" và sau đó, chọn "Performance."
Bước 2: Điều Chỉnh Dung Lượng Bộ Nhớ RAM: Trong giao diện mới mở ra, bạn sẽ thấy thanh trượt cho phép điều chỉnh dung lượng bộ nhớ RAM. Di chuyển thanh trượt đến mức % các bạn mong muốn. Đề xuất để dưới 80% để đảm bảo máy tính vẫn hoạt động mượt mà.
Bước 3: Lưu và Kiểm Tra Kết Quả: Nhấp chọn "Ok" để lưu các thay đổi bạn vừa thực hiện. Tiếp theo, thử lưu lại file để kiểm tra xem vấn đề đã được giải quyết chưa.
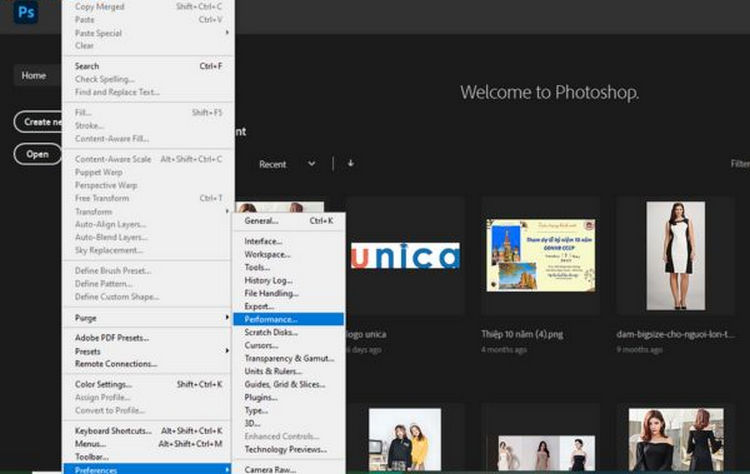
Nếu bạn đang gặp vấn đề khi lưu file trong Photoshop, đặc biệt là khi dung lượng của file lớn, khoảng 3GB hoặc 4GB và bạn chưa kích hoạt tính năng Large Documents. Khả năng cao bạn sẽ gặp phải lỗi không thể lưu được file. Để khắc phục tình trạng lỗi không lưu được file trong Photoshop này, bạn cần bật tính năng tương đương với file có dung lượng lớn.
Bước 1: Mở Photoshop và Chọn File Handling: Khởi động Photoshop và chọn mục "Edit." Tiếp theo, chọn "Preferences" và sau đó, chọn "File Handling."
Bước 2: Kích Hoạt File Compatibility: Trong mục "File Compatibility," tích chọn vào ô "Maximize PSD and PSB File Compatibility." Chọn "Ask" và sau đó nhấp chọn "Ok" để lưu các thay đổi bạn vừa thực hiện.
Để khắc phục vấn đề không thể lưu được file, một trong những phương pháp phổ biến là thay đổi độ phân giải của hình ảnh. Mục đích của việc này là giảm dung lượng của file ảnh, từ đó giảm kích thước tệp và làm cho quá trình lưu trữ trở nên dễ dàng hơn.
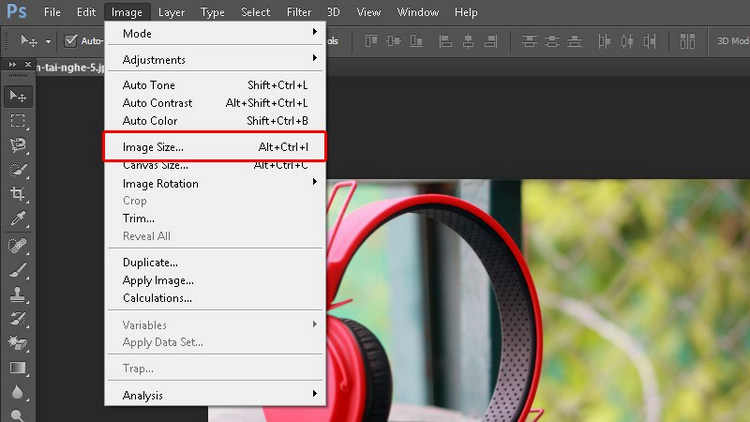
Để thay đổi độ phân giải hình ảnh, bạn có thể mở menu "Image" và chọn "Image Size." Trong cửa sổ hiển thị, bạn sẽ thấy kích thước hiện tại của ảnh. Tại đây, bạn có thể thay đổi giá trị trong trường "Resolution" để giảm kích thước của ảnh.
Tuy nhiên, điều cần lưu ý là mặc dù cách này giúp giải quyết vấn đề lỗi không lưu được file trong Photoshop một cách dễ dàng, nhưng hình ảnh cuối cùng có thể mất đi độ sắc nét và chi tiết. Trong tình huống này, một cách khác có hiệu quả hơn là thực hiện việc xóa thủ công các lớp và thành phần đồ họa không cần thiết, giúp giải phóng dung lượng của ảnh mà vẫn giữ được chất lượng hình ảnh đáng kể.
PSD là định dạng tệp được tạo và lưu trong Adobe Photoshop, đặc trưng bởi việc chứa các layer, giúp người dùng dễ dàng và nhanh chóng sửa đổi hình ảnh. Trong các phiên bản Photoshop mới, quy trình lưu tệp JPEG hoặc PNG trước khi lưu dưới định dạng PSD là không khả dụng. Việc này được thực hiện để đảm bảo an toàn tệp tin chỉnh sửa, tránh mất mát khi máy tính bất ngờ tắt nguồn.
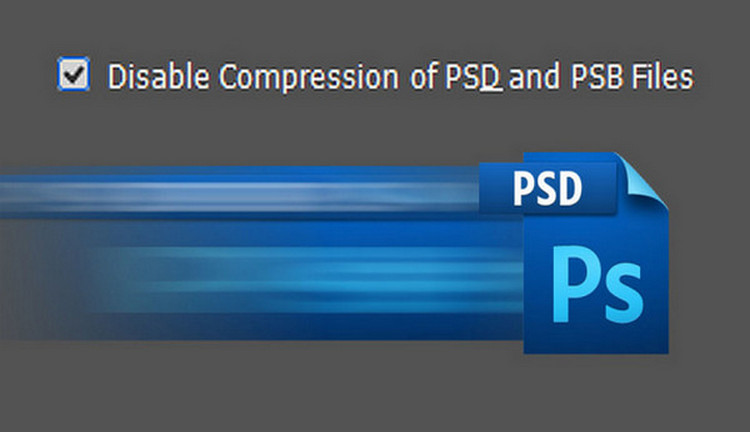
Để khắc phục vấn đề không thể lưu được file trong trường hợp này, bạn có thể thực hiện các bước sau: Nhấn tổ hợp phím Ctrl + Shift + S (hoặc Command + Shift + S trên Mac) để lưu tệp dưới dạng PSD. Sau đó, bạn có thể tận dụng tính năng Quick Export của Photoshop để không cần phải điều chỉnh cài đặt cho từng tệp xuất khẩu, giúp tiết kiệm thời gian và công sức.
Nếu bạn đã thử nhiều cách như trên mà vẫn gặp lỗi không lưu được file trong Photoshop, có khả năng rằng vấn đề xuất phát từ cài đặt. Trong trường hợp này, một giải pháp nhanh chóng là thiết lập lại tất cả các tùy chọn.
Bạn có thể thực hiện theo các bước sau: Mở Menu "Edit" => Chọn "Preferences" => Chọn "General". Ngoài ra, bạn có thể sử dụng phím tắt Control + K trên Windows hoặc Command + K trên Mac để mở cửa sổ Preferences. Sau đó, chọn nút "Reset Preferences on Quit" và xác nhận.
Sau khi khởi động lại Photoshop, tất cả các tùy chọn và cài đặt sẽ được đặt lại về giá trị mặc định ban đầu. Điều này giúp đảm bảo rằng mọi lỗi liên quan đến cài đặt sẽ được khắc phục một cách nhanh chóng và hiệu quả.
Trên đây là bài viết I Thủ Thuật hướng dẫn mọi người khắc phục lỗi không lưu được file trong Photoshop. Hy vọng bài viết này sẽ giúp ích đến bạn, nếu bạn có bất kỳ khó khăn nào khi sử dụng các phần mềm thiết kế, đừng quên theo dõi trang web của chúng tôi để cập nhật thêm nhiều kiến thức bổ ích nhé.
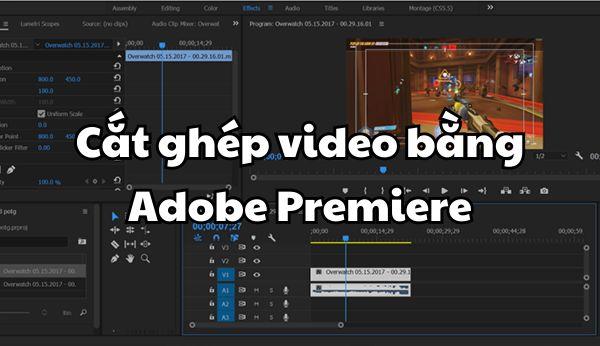
Đồ hoạ 10-01-2024
Khi thiết kế với Premiere, người dùng cần thực hiện cắt ghép video bằng adobe Premiere một cách thành thạo. Tuy vậy, đối với người mới bắt đầu làm quen với phần mềm này, việc cắt ghép video và chỉnh frame size trong video là điều khá khó thực hiện. Vậy hãy cùng I Thủ Thuật tìm hiểu chi tiết các cách cắt ghép và chỉnh frame size trong Premiere ngay sau đây nhé!

Đồ hoạ 09-01-2024
Cách xuất video trong Premiere như thế nào? Làm sao để xuất video trong Premiere đúng định dạng và kích thước mong muốn? Khi hoàn tất quá trình thiết kế và chỉnh sửa video, bạn cần tiến hành xuất video. Tuy vậy, điều này gây nhiều khó khăn đối người mới sử dụng phần mềm này. Hãy cùng I Thủ Thuật tìm hiểu các bước để xuất video nhanh chóng trong Premiere ngay sau đây nhé!
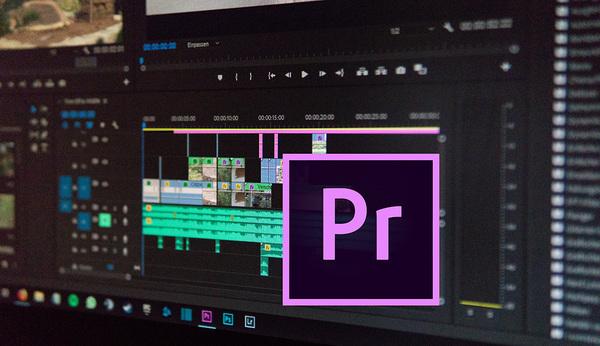
Đồ hoạ 09-01-2024
“Cách làm video bằng Premiere” là từ khóa được rất nhiều bạn quan tâm. Nếu bạn là người mới bắt đầu với phần mềm thiết kế và chỉnh sửa video chuyên nghiệp Adobe Premiere thì bạn không nên bỏ lỡ bài viết này. Cùng bắt đầu nào!
Liên Kết Hữu Ích
