Thứ năm, 21/12/2023 - 08:00
Bài viết này của chúng tôi sẽ cung cấp cho bạn các lỗi thường gặp trong Photoshop CS6. Hiện nay, Adobe Photoshop là ứng dụng xử lý ảnh và đồ họa chuyên nghiệp nhất và được sử dụng rộng rãi trên toàn cầu. Tuy nhiên, Photoshop vẫn đối mặt với một số vấn đề thường gặp, tạo nên những trở ngại không mong muốn cho người dùng. Cùng I Thủ Thuật tìm hiểu chi tiết ngay!
 Mục lục
Mục lục

Trong các lỗi thường gặp trong Photoshop CS6, lỗi đầu tiên là người sử dụng Photoshop thường xuyên gặp vấn đề liên quan đến việc bảng chức năng bất ngờ không hiển thị. Trong quá trình làm việc, đôi khi bảng chức năng biến mất mà không rõ lý do, tạo nên một trở ngại khá phiền toái.

Nguyên nhân:
Sự cố này thường xuất phát từ việc người dùng vô tình nhấn vào phím Tab để ẩn bảng chức năng. Hoặc bấm vào phím F để chuyển đến chế độ ảnh full màn hình.
Cách khắc phục:
Để khắc phục tình trạng này, các bạn chỉ cần nhấn lại một lần nữa các phím tương ứng, chẳng hạn như Tab hoặc F là mọi thứ sẽ trở lại như ban đầu. Điều này là một giải pháp đơn giản và thuận tiện để khôi phục bảng chức năng và tiếp tục công việc mà không gặp thêm bất kỳ vấn đề nào.
Lỗi tiếp theo trong các lỗi thường gặp trong Photoshop CS6 liên quan đến con trỏ chuột, đặc biệt là tình trạng con trỏ tự dưng biến mất hoặc thay đổi hình dạng. Đây được xem là một vấn đề phổ biến mà người sử dụng Photoshop thường xuyên phải đối mặt. Sự biến mất của con trỏ không chỉ làm gián đoạn quá trình làm việc mà còn tạo ra những khó khăn không mong muốn.
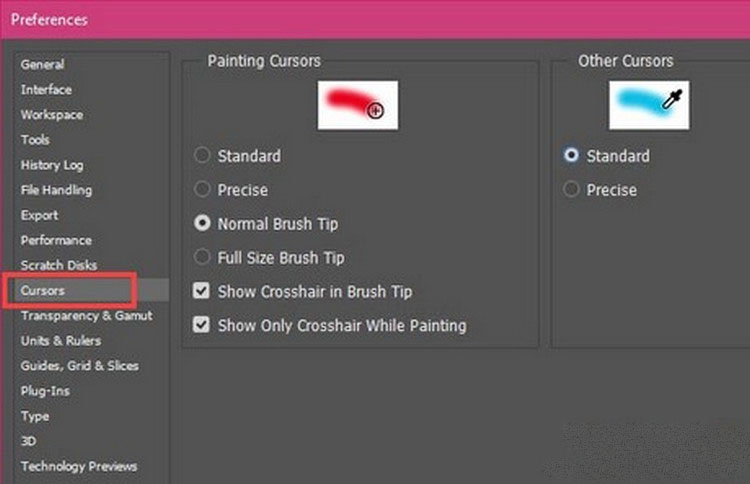
Nguyên nhân:
Bạn có thể đã nhấn phím Caps Lock, chuyển sang chế độ "Precise Cursors".
Bạn đã chọn một công cụ chỉnh sửa trong Photoshop mà không có con trỏ.
Có vấn đề với cài đặt máy tính, chẳng hạn như trình điều khiển đồ họa lỗi thời, dẫn đến việc con trỏ bị biến mất hoặc thay đổi hình dạng.
Cách khắc phục:
Để khắc phục vấn đề khi sử dụng công cụ Brush hoặc các công cụ liên quan trong Photoshop CS6 khiến con trỏ biến mất hoặc có hình dạng lạ, người dùng có thể thực hiện cách sau đây:
Nhấn tổ hợp phím Ctrl + K để mở cửa sổ Preferences.
Chọn mục "Painting Cursors" và "Other Cursors" trong phần cửa sổ hiển thị.
Bằng cách này, bạn có thể kiểm tra và điều chỉnh các tùy chọn liên quan đến con trỏ, đặc biệt là trong mục Painting Cursors và Other Cursors. Việc này giúp tái lập con trỏ và giải quyết vấn đề thay đổi hình dạng của nó trong quá trình chỉnh sửa ảnh.
Trong quá trình sử dụng Photoshop, người dùng đôi khi gặp phải tình trạng không thể chỉnh sửa ảnh và không sử dụng được các phím chức năng.
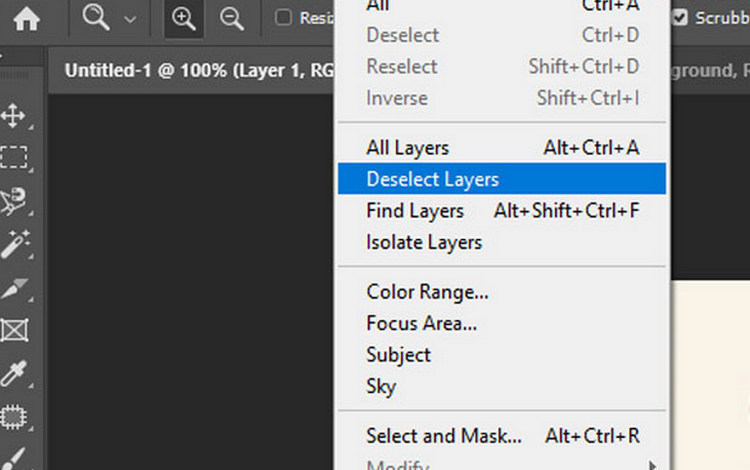
Nguyên nhân:
Nguyên nhân chính của một trong các lỗi thường gặp trong Photoshop CS6 này thường xuất phát từ việc lỡ tay nhấn phím tắt Ctrl + A hoặc sử dụng Magic Wand Tool và Marque Tool.
Cách khắc phục:
Để xử lý tình trạng không thể chỉnh sửa ảnh và sử dụng chức năng khác, người dùng có thể thực hiện các bước sau: Trên thanh công cụ, chọn Select => Chọn Deselect để hủy chọn toàn bộ vùng được khoanh. Sau đó, bạn có thể tiếp tục chỉnh sửa ảnh một cách bình thường bạn cũng có thể sử dụng phím tắt Ctrl + D để thao tác nhanh hơn.
Quá trình Render là bước cuối cùng trong việc xuất hình ảnh/video khi sử dụng Photoshop và người dùng thường xuyên gặp phải vấn đề về tốc độ chậm và lag. Đây được coi là một trong những sự cố phổ biến trong Photoshop.
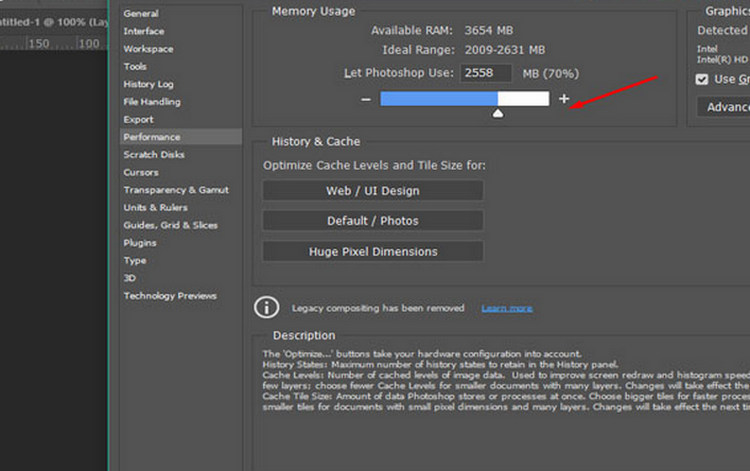
Nguyên nhân:
Vấn đề render chậm và lag có thể bắt nguồn từ CPU không đủ mạnh mẽ hoặc cấu hình RAM không đáp ứng đúng cho Photoshop.
Cách khắc phục:
Để khắc phục một trong các lỗi thường gặp trong Photoshop CS6 này, người dùng hãy tháo tác theo những bước sau:
Lỗi liên quan đến CPU: Nếu vấn đề xuất phát từ CPU, các bạn có thể giải quyết bằng cách thay thế hoặc nâng cấp CPU.
Lỗi do RAM: Bạn có thể điều chỉnh phần trăm bộ nhớ RAM mà Photoshop sử dụng thông qua Preferences. Để thực hiện điều này, nhấn tổ hợp phím Ctrl + K để mở cửa sổ Preferences, sau đó chọn mục Performance để tăng hoặc giảm phần trăm bộ nhớ được cấp phát cho quá trình render trong Photoshop.
Khi đề cập đến các lỗi thường gặp trong Photoshop CS6 không thể không nhắc đến vấn đề lỗi không mở được file. Đây là một sự cố thường xuyên xuất hiện trên hầu hết các phiên bản Photoshop hiện tại.
Nguyên nhân:
Có hai nguyên nhân chính xuất hiện lỗi này đó là:
Do tấn công của virus.
Do sử dụng phiên bản Portable, làm cho chức năng mở file mặc định của Photoshop trở nên không hoạt động.
Cách khắc phục:
Để khắc phục sự cố này, các bạn có thể thực hiện các bước sau:
Bước 1: Chuột phải vào file cần mở, sau đó chọn "Open With" => "Choose Another App".
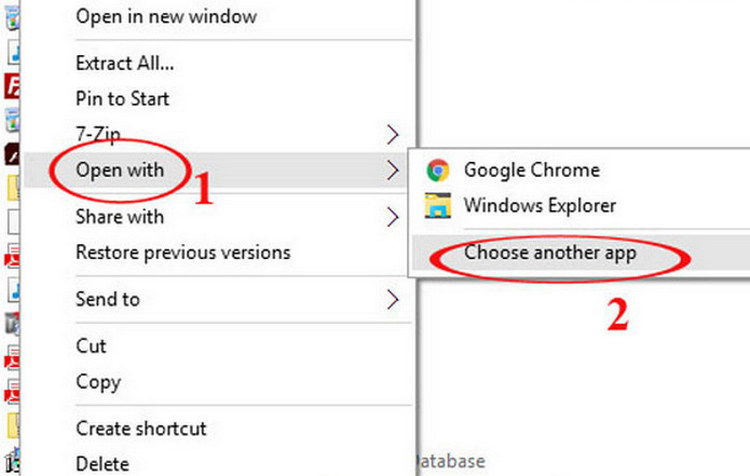
Bước 2: Trong cửa sổ thông báo, chọn "Look for another app on this PC".
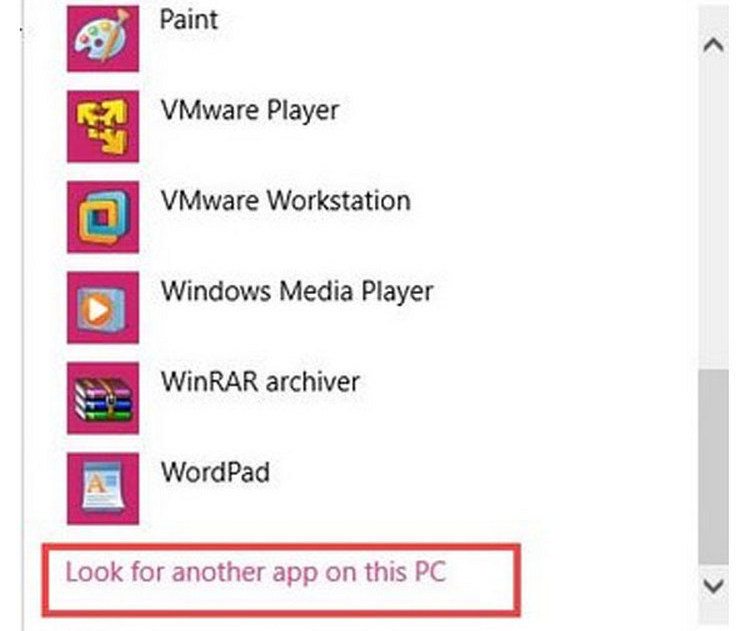
Bước 3: Tìm đến đường dẫn chứa phần mềm Photoshop hoặc nơi chứa phiên bản Portable bạn đang sử dụng => Mở.
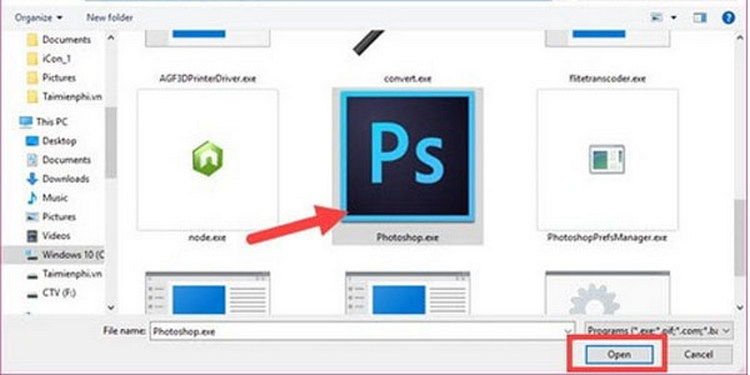
Bước 4: Chọn phần mềm Adobe Photoshop => Chọn "Always use this App to open .psd files". Sau đó, nhấn OK để mở file.
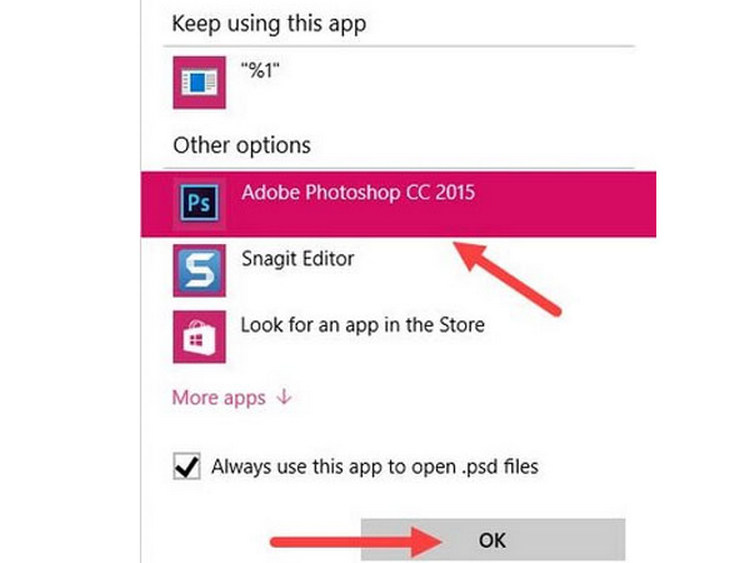
Một trong các lỗi thường gặp trong Photoshop CS6 mà hầu hết người sử dụng Photoshop CS6 online gặp phải chính là phần mềm đột nhiên bị đơ, không thể mở tab mới hoặc chuyển đổi giữa các tab khi sử dụng tính năng Export Clipboard.
Nguyên nhân:
Tình trạng Photoshop bị đơ khi sử dụng Export Clipboard xuất phát từ việc tính năng này chưa hoàn toàn tương thích với các phiên bản Photoshop trên các hệ điều hành.
Cách khắc phục:
Bạn có thể thực hiện các bước sau để khắc phục lỗi: Nhấn tổ hợp phím Ctrl + K để truy cập vào Preferences hoặc truy cập vào mục General. Sau đó, hủy chọn ô "Export Clipboard" để ngăn chặn khả năng sao chép dữ liệu ảnh từ Photoshop.
Lỗi bản quyền là nguyên nhân gây ra nhiều sự cố trong Photoshop. Chẳng hạn như lỗi về văn bản, hiện tượng Photoshop mở lên chỉ vài giây rồi đột ngột đóng. Hoặc lỗi liên quan đến các phím chức năng trong Photoshop. Vậy làm thế nào để giải quyết các lỗi thường gặp trong Photoshop CS6 này?

Nguyên nhân:
Lỗi Photoshop mở lên và sau đó đột ngột tắt có thể xuất phát từ một số nguyên nhân sau:
Chưa đăng ký bản quyền với nhà cung cấp dịch vụ đã sử dụng.
Máy tính có thể bị nhiễm virus, dẫn đến mất mát file quan trọng.
Cách khắc phục:
Đối với lỗi Photoshop do vấn đề bản quyền gây ra, cách duy nhất để khắc phục là đăng ký bản quyền. Sau khi hoàn tất quá trình đăng ký bản quyền, mọi sự cố sẽ được giải quyết nhanh chóng và ổn định.
Nếu nói đến các lỗi thường gặp trong Photoshop CS6 thì người dùng không thể bỏ qua vấn đề khi mở các tài liệu và file mới. Đặc biệt là khi chúng không hiển thị dưới dạng tab như thường lệ mà thay vào đó là cửa sổ riêng biệt.
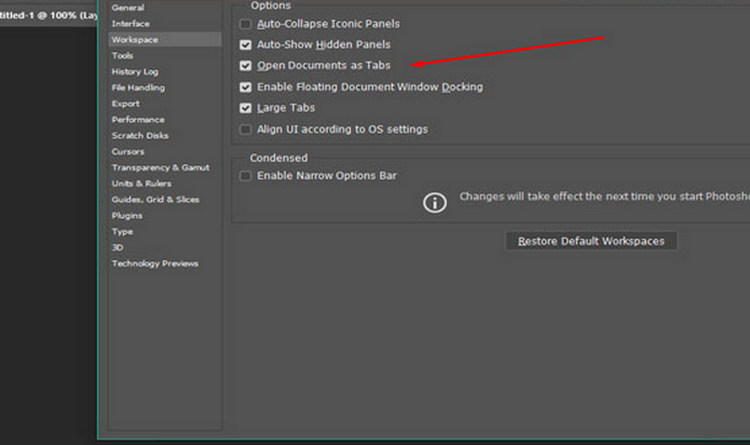
Nguyên nhân:
Vấn đề này thường xuất phát do hai nguyên nhân chính. Có thể bạn đang sử dụng phiên bản Photoshop cũ, không hỗ trợ tính năng mở nhiều tài liệu qua tab. Hoặc máy tính của bạn có thể có cấu hình thấp, không đủ để mở nhiều tài liệu cùng một lúc.
Cách khắc phục:
Để giải quyết vấn đề này, các bạn có thể thực hiện một cách đơn giản bằng cách sử dụng tổ hợp phím Ctrl + K, sau đó chọn mục "Workspace" và đảm bảo bạn đã tích chọn "Open Documents as Tabs".
Nếu bạn là người sử dụng Photoshop, thì chắc chắn bạn đã quen thuộc với hai tính năng quan trọng: Smart Quotes và Straight Quotes. Đây là hai chế độ thường được sử dụng, nhưng không phải ai cũng biết cách tận dụng chúng. Straight Quotes mang lại khả năng sao chép dữ liệu tốt, nhưng cũng thường gây ra lỗi. Hầu hết các lỗi thường gặp trong Photoshop CS6 thường liên quan đến tính năng này.
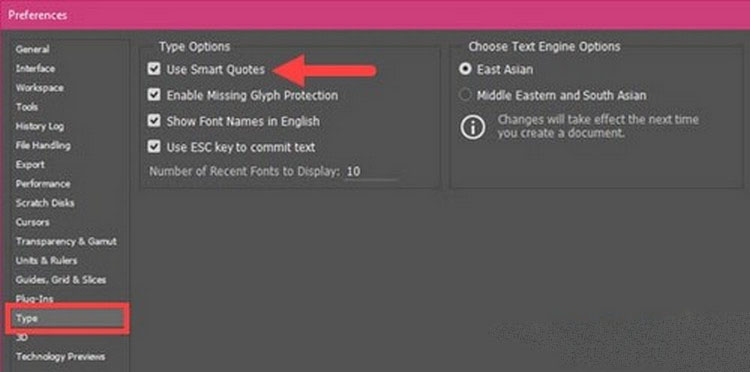
Nguyên nhân:
Sự cố không kiểm soát được chế độ Smart Quotes thường xuất phát từ việc bật tính năng tự động thay thế chữ hoặc sử dụng font không hỗ trợ dấu ngoặc kép thông minh. Lỗi cũng có thể phát sinh do cài đặt máy tính đang gặp vấn đề.
Cách khắc phục:
Để khắc phục vấn đề này, bạn có thể tắt tính năng Smart Quotes bằng cách thực hiện các bước: Truy cập vào Preferences (Ctrl + K), chuyển đến tab Type, sau đó bỏ chọn ở ô Use Smart Quotes.
Nhiều người khi sử dụng Photoshop thường gặp tình trạng khi phóng to hoặc thu nhỏ ảnh, kích thước của ảnh bị thay đổi, điều này gây khó chịu trong quá trình làm việc.
.jpg)
Nguyên nhân:
Trong các lỗi thường gặp trong Photoshop CS6, lỗi kích thước thay đổi khi zoom có thể xuất phát từ một số nguyên nhân như sau:
Tính năng Zoom Resizes Windows được bật. Nếu tính năng này được kích hoạt, kích thước của cửa sổ Photoshop sẽ thay đổi khi bạn phóng to hoặc thu nhỏ ảnh.
Photoshop đang chạy ở chế độ toàn màn hình, khi đó kích thước cửa sổ sẽ không thay đổi khi bạn thực hiện các thao tác phóng to hoặc thu nhỏ ảnh.
Cách khắc phục:
Bạn có thể nhấn tổ hợp phím Ctrl + K để mở cửa sổ Preferences để xử lý vấn đề này. Sau đó, chọn Zoom Resizes Windows để khôi phục kích thước ban đầu.
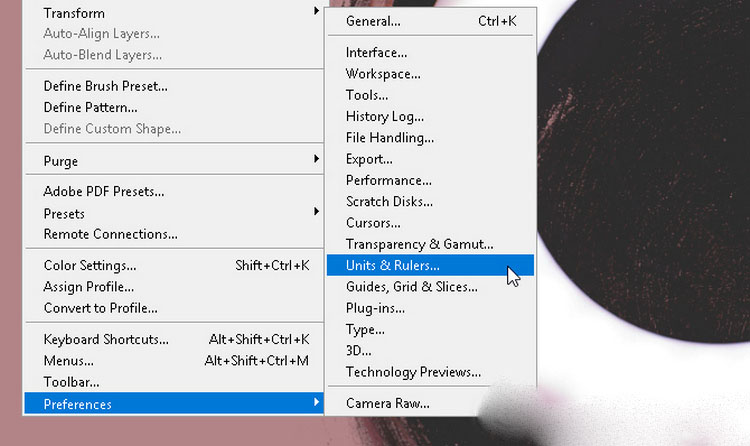
Khi sử dụng Photoshop, bạn có thể gặp tình trạng đơn vị đo bị chuyển sang inch thay vì pixel, điều này có thể gây khó chịu khi làm việc trên các dự án thiết kế cho trang web. Để thay đổi cài đặt này, bạn có thể thực hiện các bước sau:
Click vào menu "Edit".
Di chuột qua "Preferences" và chọn "Units & Rulers".
Hoặc bạn có thể mở cửa sổ Preferences bằng cách nhấn tổ hợp phím Ctrl + K và chọn phần "Units & Rulers" từ menu bên.
Trong cửa sổ Preferences, thay đổi thiết lập Rulers thành Pixels bằng cách sử dụng menu thả xuống. Sau đó, click vào OK để lưu thay đổi.
Photoshop sử dụng một lượng lớn tài nguyên trong máy, đặc biệt là dung lượng ổ cứng. Nếu máy tính của bạn không đủ dung lượng để đáp ứng nhu cầu làm việc của Photoshop, điều này có thể dẫn đến các lỗi thường gặp trong Photoshop CS6.
Nguyên nhân:
Lỗi ổ cứng báo đầy trong Photoshop có thể xuất hiện do ổ cứng của bạn lưu trữ quá nhiều dữ liệu, dẫn đến tình trạng đầy dung lượng hoặc có thể là do virus gây ra vấn đề.
Cách khắc phục:
Cách xử lý sẽ phụ thuộc vào từng trường hợp cụ thể. Đối với lỗi này, bạn có thể thực hiện các mở Disk Cleanup như sau:
Bước 1: Mở Menu Start và nhập "Disk Cleanup", sau đó chọn kết quả tìm kiếm.
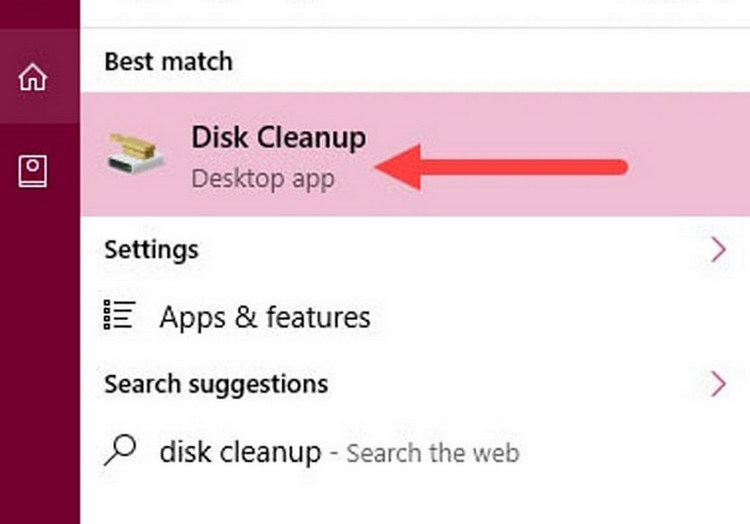
Bước 2: Chờ hệ thống mở ra, sau đó chọn các file rác và nhấn OK để loại bỏ chúng khỏi máy.
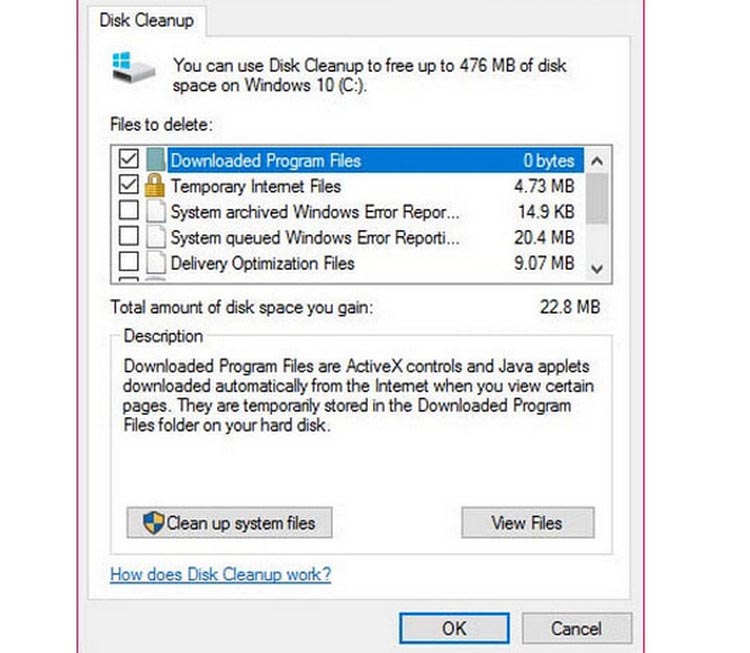
Ngoài ra, bạn cũng có thể xóa các file không sử dụng trong Photoshop hoặc trong thùng rác để giải phóng dung lượng cho thiết bị.
Có hai nguyên nhân chính gây ra lỗi khi File PSD không tự động mở bằng Photoshop. Một là do máy tính của bạn đã bị virus tấn công và làm mất file, hai là nếu bạn đang sử dụng phiên bản Portable của Photoshop, chức năng mở file mặc định bằng Photoshop có thể không hoạt động.
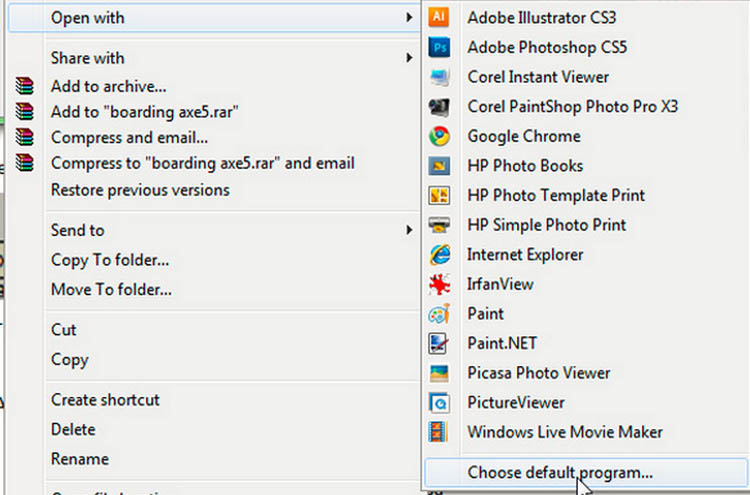
Nguyên nhân:
Nguyên nhân của một trong các lỗi thường gặp trong Photoshop CS6 này đó là:
Virus tấn công: Photoshop có thể bị ảnh hưởng bởi virus, gây ra sự cố khi mở các file PSD.
Sử dụng phiên bản Portable: Việc sử dụng phiên bản Portable của Photoshop có thể làm cho chức năng mở file mặc định bằng Photoshop không hoạt động.
Cách khắc phục:
Để khắc phục vấn đề, bạn có thể thực hiện cài đặt Photoshop bản chính thức hoặc sửa theo các bước sau đây:
Bước 1: Chuột phải vào file và chọn "Open with" => "Choose another app".
Bước 2: Chọn "Look for another app on this PC" khi cửa sổ thông báo xuất hiện.
Bước 3: Tìm đường dẫn chứa phần mềm Photoshop hoặc phiên bản Portable và chọn "Open."
Bước 4: Chọn "Adobe Photoshop" và tích chọn "Always use this App to open .psd files" => OK để mở.
Mỗi khi áp dụng hiệu ứng hoặc bộ lọc trong Photoshop, toàn bộ chương trình trở nên đình trệ. Để giải quyết các lỗi thường gặp trong Photoshop CS6 này, có một số biện pháp bạn có thể thực hiện ngay, đặc biệt là nâng cấp phần cứng, đặc biệt là RAM và VGA. Tuy nhiên, đối với những người không rành về phần cứng, có một lựa chọn thông minh là tận dụng chức năng tự điều chỉnh và phân phối tài nguyên hệ thống của Photoshop.
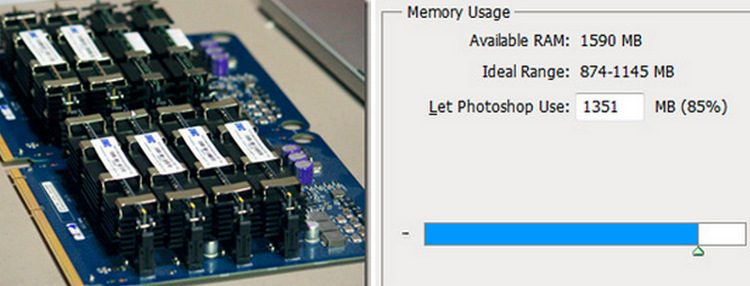
Bước đầu tiên là mở cài đặt Preferences > Performance trong Photoshop. Tại đây, bạn sẽ thấy tùy chọn cho việc tối đa hóa việc sử dụng dung lượng bộ nhớ vật lý, có thể lên đến 100% RAM. Ngoài ra, tránh sử dụng nhiều ứng dụng khác cùng lúc với Photoshop, đặc biệt nếu bạn chưa nâng cấp phần cứng cho hệ thống của mình. Nếu những biện pháp trên không giúp, thử tắt và khởi động lại Photoshop.
Trên đây là danh sách các lỗi thường gặp trong Photoshop CS6 mà quá trình sử dụng các bạn thường xuyên gặp. Hãy tham khảo kỹ các thông tin I Thủ Thuật cung cấp để khi Photoshop bị lỗi các bạn biết cách khắc phục nhé.Chúc bạn thành công!
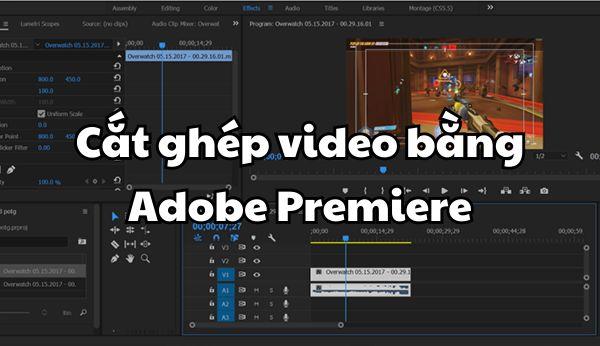
Đồ hoạ 10-01-2024
Khi thiết kế với Premiere, người dùng cần thực hiện cắt ghép video bằng adobe Premiere một cách thành thạo. Tuy vậy, đối với người mới bắt đầu làm quen với phần mềm này, việc cắt ghép video và chỉnh frame size trong video là điều khá khó thực hiện. Vậy hãy cùng I Thủ Thuật tìm hiểu chi tiết các cách cắt ghép và chỉnh frame size trong Premiere ngay sau đây nhé!

Đồ hoạ 09-01-2024
Cách xuất video trong Premiere như thế nào? Làm sao để xuất video trong Premiere đúng định dạng và kích thước mong muốn? Khi hoàn tất quá trình thiết kế và chỉnh sửa video, bạn cần tiến hành xuất video. Tuy vậy, điều này gây nhiều khó khăn đối người mới sử dụng phần mềm này. Hãy cùng I Thủ Thuật tìm hiểu các bước để xuất video nhanh chóng trong Premiere ngay sau đây nhé!
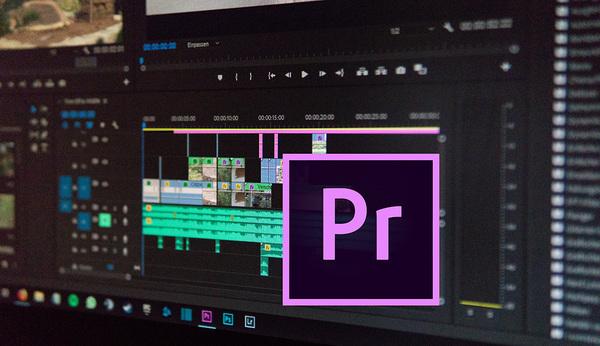
Đồ hoạ 09-01-2024
“Cách làm video bằng Premiere” là từ khóa được rất nhiều bạn quan tâm. Nếu bạn là người mới bắt đầu với phần mềm thiết kế và chỉnh sửa video chuyên nghiệp Adobe Premiere thì bạn không nên bỏ lỡ bài viết này. Cùng bắt đầu nào!
Liên Kết Hữu Ích
