Thứ sáu, 22/12/2023 - 08:00
Các phím tắt trong Photoshop bao gồm những phím nào? Adobe Photoshop là một trong những công cụ chỉnh sửa hình ảnh hàng đầu hiện nay và sử dụng phím tắt có thể giúp tăng hiệu suất và tiện ích trong quá trình thiết kế. Dưới đây là một số phím tắt quan trọng trong phần mềm này giúp bạn thao tác một cách thuận tiện hơn. Hãy cùng I Thủ Thuật tìm hiểu chi tiết ngay!
 Mục lục
Mục lục

Phím tắt bàn phím, hay còn gọi là keyboard shortcut là sự kết hợp các phím được thiết lập bởi nhà phát triển phần mềm. Các phím tắt trong Photoshop giúp người dùng thực hiện các lệnh cụ thể mà không cần sử dụng chuột máy tính. Ví dụ, khi sử dụng Photoshop CS6, nhiều người chọn tìm hiểu phím tắt cho chức năng Feather để thực hiện thao tác nhanh chóng và hiệu quả hơn, thay vì phải sử dụng chuột, mà đôi khi tốn thời gian.
Một ví dụ khác là việc đóng cửa sổ. Thay vì di chuyển chuột để bấm vào nút đóng ở góc phải, bạn có thể sử dụng phím tắt như "Ctrl + W" trên Windows hoặc "Command + Q" trên Mac để thực hiện tác vụ này một cách nhanh chóng.

Bằng cách sử dụng các lệnh này trong Photoshop, bạn có thể tối ưu hóa quá trình làm việc của mình. Từ đó giúp công việc trở nên chuyên nghiệp hơn và tiết kiệm thời gian đáng kể.
Sau khi đã hiểu rõ thế nào là phím tắt, ngay sau đây mời các bạn cùng tìm hiểu chi tiết hơn về danh sách phím tắt trong Photoshop. Hãy tham khảo kỹ để thao tác trong phần mềm được nhanh chóng và dễ dàng hơn nhé.
Thao tác với các tệp tin (file) là một phần quan trọng trong quá trình làm việc trên Photoshop. Việc sử dụng phím tắt có thể giúp bạn thực hiện các tác vụ này một cách dễ dàng và hiệu quả. Dưới đây là một số phím tắt hữu ích:
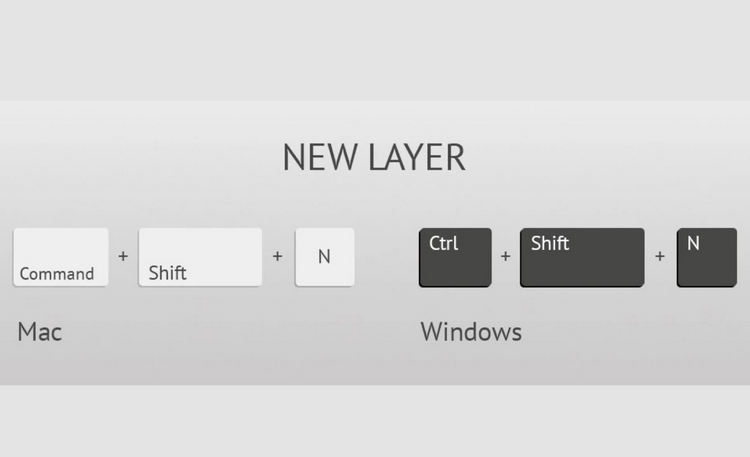
CTRL + N: Tạo một tệp mới trong Photoshop.
CTRL + O: Mở một tệp mới trong Photoshop.
CTRL + W: Đóng tệp đang mở.
CTRL + S: Lưu tệp.
CTRL + SHIFT + S: Lưu tệp với định dạng hoặc tên khác.
CTRL + ALT + S: Lưu bản sao của tệp đang mở (Save a Copy).
CTRL + P: In ảnh từ tệp đang mở.
Ngoài các phím tắt trong Photoshop bên trên, chúng ta còn có thể tùy chỉnh giao diện của phần mềm để có sự trực quan và dễ sử dụng. Người dùng có thể sử dụng các phím tắt sau đây để thao tác:
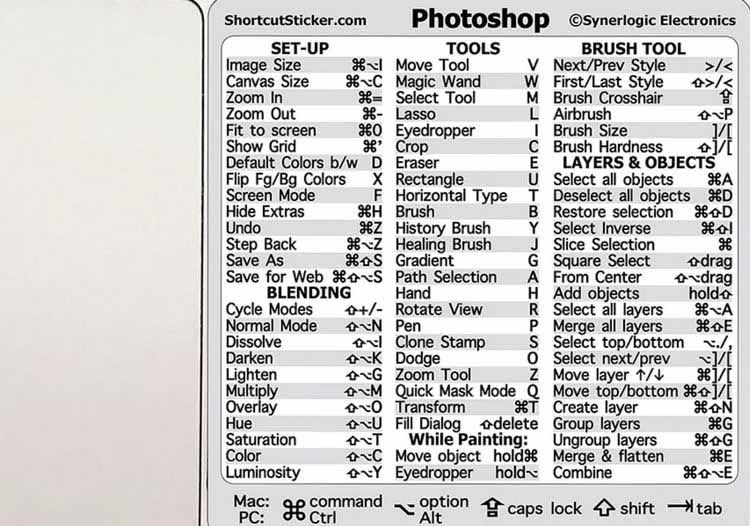
CTRL + Y: Chuyển đổi sang chế độ xem các màu CMYK.
CTRL + SHIFT + Y: Xem các gam màu ngoài hệ CMYK.
CTRL + +: Phóng to hình ảnh đang mở.
CTRL + –: Thu nhỏ hình ảnh đang mở.
CTRL + 0: Xem hình ảnh ở chế độ tràn màn hình.
CTRL + SHIFT + H: Ẩn các đường Path đang hiển thị.
CTRL + R: Hiện thước (ruler) trong Photoshop.
Layer được biết đến là một khái niệm quan trọng trong Photoshop và để làm chủ Layer một cách hiệu quả, các bạn nên nắm vững các phím tắt sau:
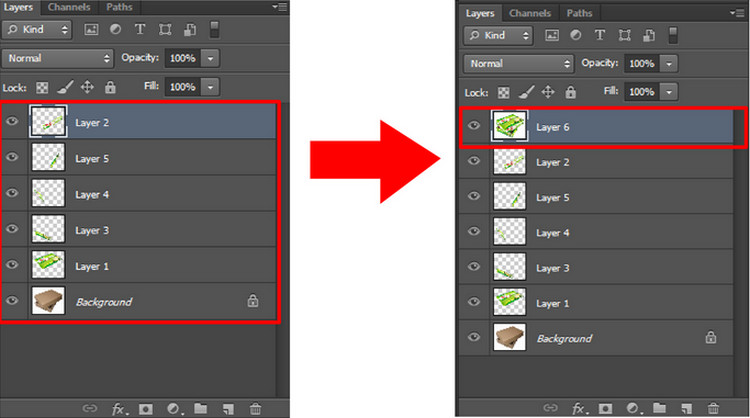
CTRL + SHIFT + N: Tạo một Layer mới trong Photoshop.
CTRL + J: Sao chép (nhân đôi) Layer hiện tại.
CTRL + SHIFT + J: Cắt Layer hiện tại.
CTRL + G: Tạo một nhóm Layer từ các Layer đã chọn.
CTRL + SHIFT + G: Trong các phím tắt trong Photoshop, phím tắt này giúp bỏ nhóm các Layer đang chọn.
CTRL + SHIFT + ]: Di chuyển Layer hiện tại lên trên cùng.
CTRL + :]: Di chuyển Layer hiện tại lên trên một bậc.
CTRL + [: Di chuyển Layer hiện tại xuống dưới một bậc.
CTRL + SHIFT + [: Di chuyển Layer hiện tại xuống vị trí dưới cùng trong danh sách.
CTRL + E: Ghép các Layer đã chọn lại thành một Layer mới.
CTRL + SHIFT + E: Ghép tất cả các Layer đang tồn tại thành một Layer mới.
Ngoài những phím tắt trong Photoshop được cung cấp bên trên, chúng tôi đã tổng hợp thêm cho người dùng các phím tắt trong Photoshop giúp việc lựa chọn công cụ nhanh chóng và dễ dàng hơn. Bao gồm:
|
Phím tắt |
Tên phím |
Chức năng |
|
v |
Pointer (Move Tool) |
Di chuyển các đối tượng. |
|
w |
Magic Wand |
Tạo vùng chọn theo màu. |
|
m |
Rectangular Marquee |
Tạo vùng chọn theo kiểu hình dạng. |
|
l |
Lasso |
Công cụ tạo vùng chọn bằng thao tác vẽ. |
|
i |
Eyedropper |
Chọn một màu sắc bất kì. |
|
c |
Crop |
Cắt ảnh. |
|
e |
Eraser |
Xóa vùng được chọn. |
|
u |
Rectangle |
Vẽ các loại hình như hình tròn, vuông, tam giác,... |
|
t |
Horizontal Typetext |
Tạo văn bản. |
|
b |
Brush |
Cọ vẽ. |
|
y |
History Brush |
Lấy lại chi tiết ảnh. |
|
j |
Spot Healing Brush |
Công cụ chấm, sửa và giúp xóa ảnh. |
|
g |
Gradient |
Tô màu chuyển sắc. |
|
a |
Path Selection |
Chọn các đường path. |
|
h |
Hand |
Kéo tấm ảnh ở cả các phần bị khuất. |
|
r |
Rotate |
Xoay hình ảnh. |
|
p |
Pen |
Vẽ các đường path. |
|
s |
Clone Stamp |
Lấy một phần trên bức ảnh. |
|
o |
Dodge |
Làm sáng vùng ảnh. Nhấn nút Alt để chuyển sang làm tối vùng ảnh. |
|
z |
Zoom |
Phóng to ảnh. Bấm nút Alt để chuyển sang thu nhỏ ảnh. |
|
d |
Default Foreground and Background Colors |
Chọn hộp màu nền theo mặc định. |
|
x |
Switch Foreground and Background Colors |
Chuyển màu trong khu vực hộp màu nền. |
Tiếp theo, mời người dùng cùng tham khảo thêm các phím tắt trong Photoshop áp dụng cho công cụ Brush và Fill:

] hoặc [ : Tăng hoặc giảm kích thước của công cụ Brush.
Shift + F5: Đổ màu vùng chọn với màu foreground, màu background hay pattern nào đó. Khi dùng, hộp thoại Fill sẽ hiện ra cho bạn lựa chọn.
} hoặc { : Tăng hoặc giảm độ cứng của phần viền nét cọ.
"}" > : Chọn cọ vẽ trước đó hoặc cọ sau đó.
"}" > : Chọn cọ vẽ đã lựa chọn đầu tiên hoặc cuối cùng.
Với tùy chọn Selecting, chúng ta có các tổ hợp phím tắt như sau:
Ctrl/Cmd + Shift + D: Chọn lại vùng chọn đã bị hủy.
Ctrl/Cmd + Shift + I: Đảo ngược vùng chọn.
Ctrl + Alt + A (Cmd + Opt + A đối với Mac): Chọn tất cả những layer hiện có (trừ layer background)
Alt/Opt + dấu phẩy (,): Chọn layer dưới cùng
Alt/Opt + dấu chấm (.): Ý nghĩa của phím tắt này trong các phím tắt trong Photoshop là chọn layer trên cùng
Alt/Opt + kéo thả: Sao chép vùng chọn. Sau khi lựa chọn 1 vùng chọn, người dùng chọn công cụ di chuyển Move Tool và đồng thời vừa nhấn giữ phím Alt và kéo thả vùng chọn để sao chép.
Shift + Alt/Opt + kéo thả: Sao chép vùng chọn có sự thẳng hàng.
Ctrl/Cmd + D: Bỏ chọn
Ctrl/Cmd + T sau đó Ctrl + 0: Hiển thị công cụ giúp thay đổi các kích thước ảnh.
Spacebar + Marquee Tool: Vừa vẽ vừa di chuyển các vùng chọn.
Ctrl/Cmd + 3 (Red), 4 (Green) hoặc 5 (Blue): Chọn từng tone màu nhất định.
Alt/Opt + Brush Tool: Chọn 1 tone màu nhất định có từ ảnh. Khi đang làm việc với công cụ Brush mà bạn muốn lấy 1 mẫu màu thay vì sử dụng công cụ Eyedropper thì lúc này chỉ cần chọn phím Alt hoặc Option trên máy Mac. Thả phím này ra sẽ quay trở lại công cụ Brush.
Tổ hợp các phím tắt trong Photoshop cuối cùng chúng tôi muốn giới thiệu đến bạn là các phím cơ bản khi chỉnh sửa hình ảnh cần sử dụng tới.

Ctrl/Cmd + L: Chỉnh mức độ sáng/tối của từng hình ảnh.
Ctrl/Cmd + T: Lệnh này cho phép chúng ta mở công cụ thay đổi kích thước tự do, người dùng có thể xoay và chỉnh độ đối xứng của bức ảnh.
Ctrl/Cmd + M: Chỉnh vùng sáng tối với công cụ Curves.
Ctrl/Cmd + B: Cân bằng màu.
Ctrl/Cmd + U: Chỉnh Hue và Saturation.
Ctrl/Cmd + Shift + U: Chuyển sang màu Grayscale (Desaturate). Lệnh này trong Photoshop giúp chuyển màu sang giá trị grayscale, chỉ còn lại 1 chế độ màu xám cho ảnh.
Ctrl/Cmd + Shift + L: Chỉnh tông tự động
Alt + Shift + Ctrl + L (Mac: Opt + Shift + Cmd + L): Chỉnh độ tương phản tự động.
Shift + Ctrl/Cmd + B: Chỉnh màu tự động.
Ctrl/Cmd + Shift + R: Xử lý lỗi quang học.
Alt + Shift + Ctrl + A (Mac: Opt + Shift + Cmd + A): Adaptive Wide Angle - Điều chỉnh các góc của hình ảnh.
Ctrl + Shift + Alt + C (Mac: Cmd + Shift + Opt + C): Content Aware Scale - Công cụ này cho phép người dùng có thể kéo giãn hình mà không làm biến dạng đối tượng trong ảnh.
Ctrl + Alt + G (Mac: Cmd + Opt + G): Trong các phím tắt trong Photoshop, phím tắt này giúp tạo clipping mask.
Shift + dấu cộng (+) hoặc dấu trừ (-): Tạo các chế độ hòa trộn.
Shift + Ctrl + Alt + B (Mac: Shift + Cmd + Opt + B): Giúp mở hộp thoại đen trắng. .
Ctrl + Alt + I (Mac: Cmd + Opt + I): Làm thay đổi kích thước ảnh.
Tham khảo đến đây chắc hẳn các bạn đã nắm bắt rõ hơn tổ hợp phím tắt khi sử dụng Photoshop. Vì vậy, ngay dưới đây chúng tôi đã cập nhật chi tiết cách cài đặt phím tắt pts cs6 theo ý thích. Cụ thể gồm các bước sau:
Bước 1: Trên giao diện Photoshop, chọn Edit và sau đó chọn Keyboard Shortcuts ở phía dưới danh sách.
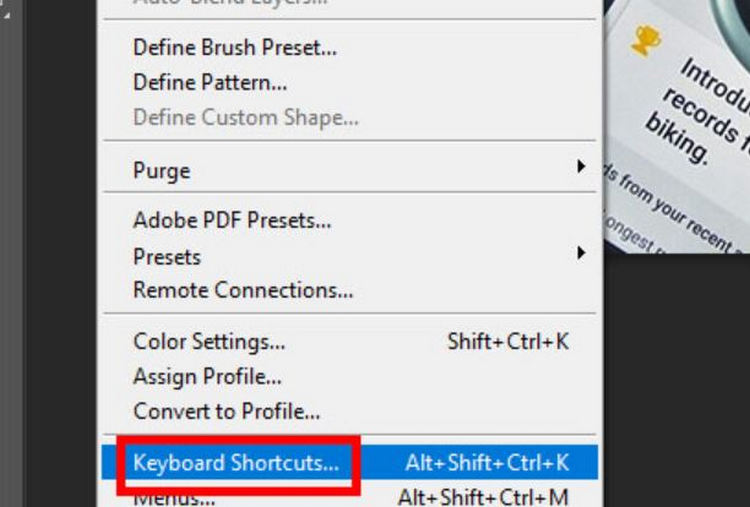
Bước 2: Trong giao diện tiếp theo, các bạn sẽ thấy toàn bộ các lệnh được thực hiện trong Photoshop được gán phím tắt. Các phím tắt trong Photoshop lúc này bao gồm:
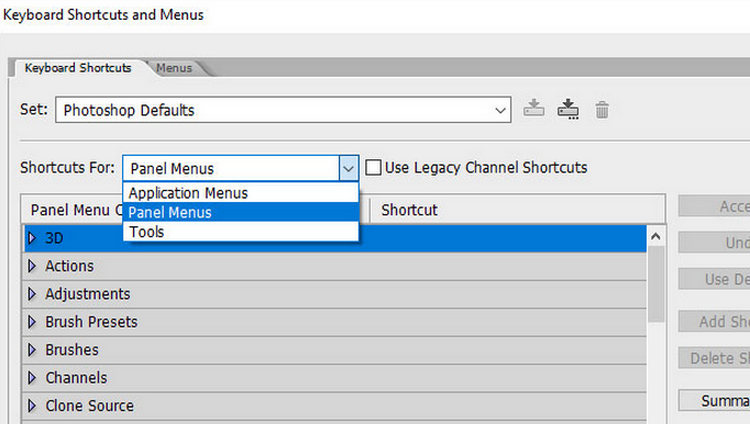
Application Menus: Để tùy chỉnh phím tắt cho các mục trong thanh menu.
Panel Menus: Để tùy chỉnh phím tắt cho các mục trong trình đơn Panel.
Tools: Để tùy chỉnh phím tắt cho các công cụ trong Toolbox.
Nhấn vào lệnh Photoshop mà bạn muốn thay đổi phím tắt. Nhập tổ hợp phím tắt mới và nhấn Accept để lưu lại. Nếu bạn muốn xóa phím tắt cho lệnh này, nhấn Delete Shortcut.
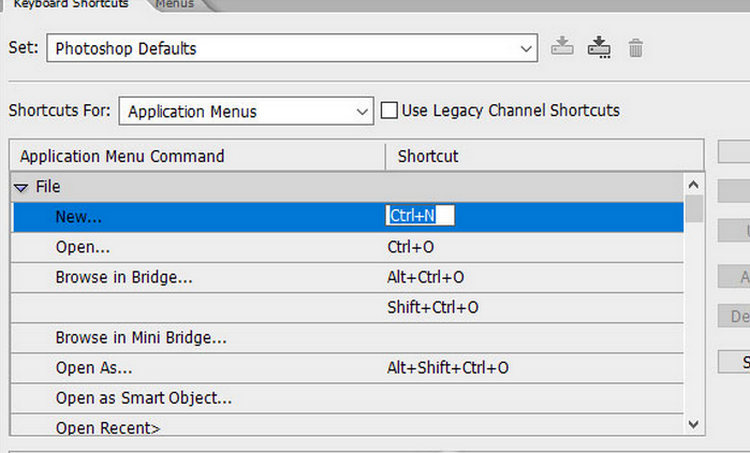
Bước 3: Để cài phím tắt trong Photoshop, nhấn vào lệnh và nhập phím tắt vào ô trống. Nếu phím tắt đã được sử dụng, thông báo sẽ hiển thị bên dưới. Khi hoàn thành, nhấn Accept để lưu thay đổi. Nếu muốn hoàn tác thay đổi, nhấn Undo Changes.
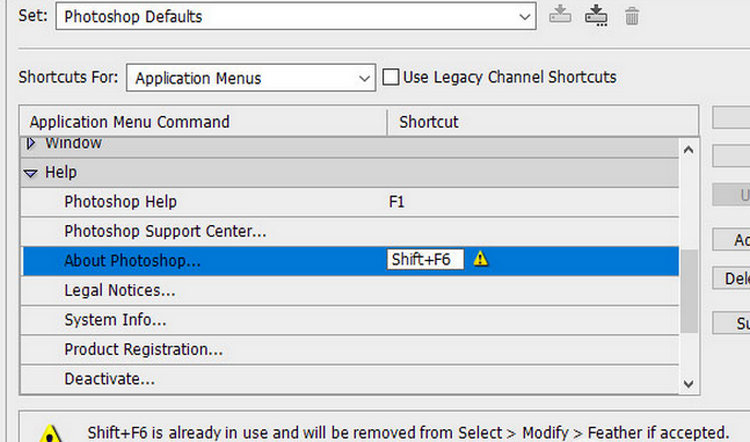
Bước 4: Cuối cùng hãy bấm OK để lưu lại. Nếu các bạn muốn khôi phục mọi thiết lập về mặc định, nhấn Use Default.
Trong phần nội dung cuối cùng của bài viết này, chúng tôi đã cập nhật chi tiết các giải đáp liên quan đến các phím tắt trong Photoshop. Mời bạn tham khảo!
Lý do vì sao không dùng được phím tắt trong Photoshop? Phím tắt đóng một vai trò quan trọng trong việc làm việc hiệu quả với Photoshop. Tuy nhiên, giống như bất kỳ công nghệ nào khác, đôi khi chúng ta có thể gặp phải các vấn đề lỗi kỹ thuật liên quan đến phím tắt trong phần mềm đồ họa Photoshop. Các vấn đề này có thể bao gồm phím tắt không hoạt động, phím tắt bị đơ hoặc thậm chí là không thể sử dụng phím tắt để chuyển đổi giữa các nhóm công cụ trên Photoshop.

Cách xử lý lỗi liên quan đến các phím tắt trong Photoshop đã được chúng tôi tổng hợp đầy đủ bên dưới. Hãy xem mình đang gặp phải lỗi nào để khắc phục hợp lý nhất nhé.
Để sử dụng phím tắt một cách mượt mà và tránh tình trạng nhảy chức năng, bạn có thể chuyển đổi Unikey từ Tiếng Việt sang Tiếng Anh bằng cách tắt Unikey hoặc chuyển chữ "V" (Vietnamese) sang chữ "E" (English) trên thanh Taskbar.
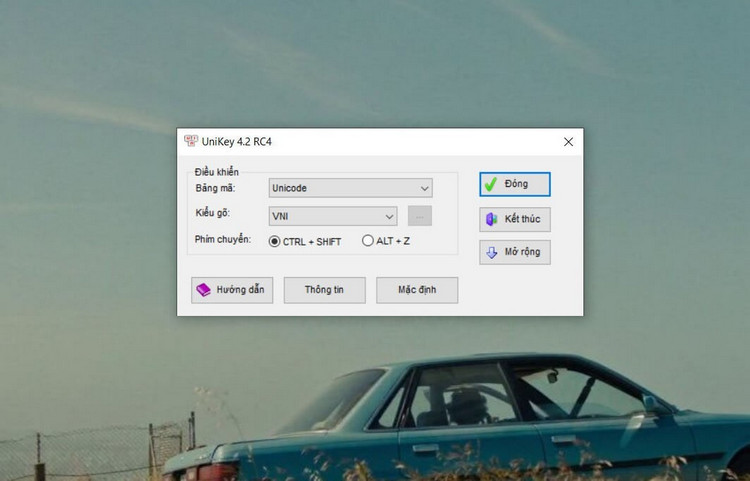
Để khắc phục vấn đề phím tắt không hoạt động trên Photoshop khi sử dụng hệ điều hành Mac OS, người dùng có thể thực hiện các bước sau:
Reset Preferences của Photoshop: Nhấn giữ tổ hợp phím Command + Option + Shift khi Photoshop đang được khởi động. Xác nhận "Yes" khi được hệ thống hỏi có muốn reset Preferences không.
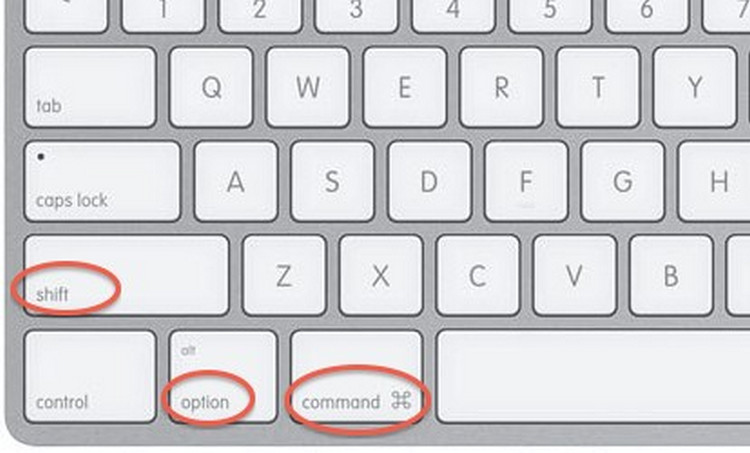
Tắt bộ gõ tiếng Việt: Đôi khi, vấn đề có thể xuất phát từ việc đang bật bộ gõ tiếng Việt nên bạn hãy tắt bộ gõ tiếng Việt và khởi động lại Photoshop.
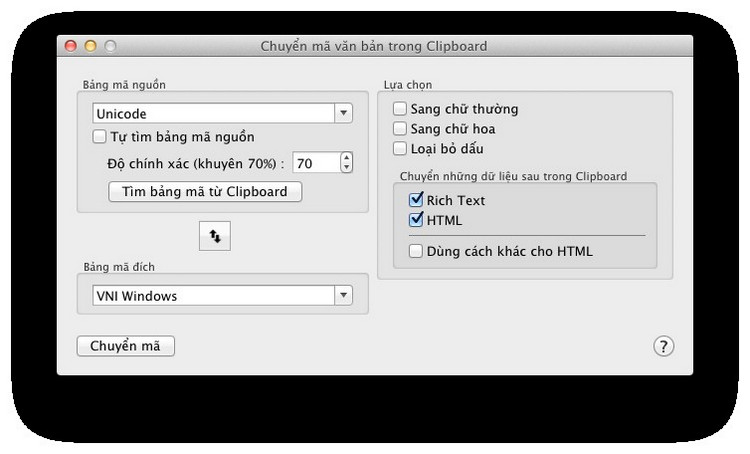
Khi bạn đang sử dụng Lasso Tool trong Photoshop và muốn chuyển sang công cụ phía dưới như Polygonal Lasso Tool hoặc Magnetic Lasso Tool, bạn thường sử dụng phím tắt L. Tuy nhiên, nếu việc nhấn các phím tắt trong Photoshop không chuyển đổi giữa các công cụ như mong đợi, bạn có thể áp dụng một kỹ thuật khác.
Bạn chỉ cần giữ thêm phím Shift khi nhấn phím tắt L để dễ dàng chuyển đổi giữa các công cụ trong cùng một nhóm công cụ. Điều này giúp bạn linh hoạt chọn lựa giữa Lasso Tool, Polygonal Lasso Tool và Magnetic Lasso Tool mà không cần phải chọn lại từ thanh công cụ.
Nhìn chung, các phím tắt trong Photoshop đều có những công dụng và mục đích riêng. Tuy nhiên, ban đầu khi làm quen bạn có thể cảm thấy các lệnh trong Photoshop hơi khó nhớ nhưng nếu sử dụng thường xuyên và lặp đi lặp lại trong một thời gian dài, các bạn sẽ quen thuộc với tổ hợp phím tắt này trong Photoshop. I Thủ Thuật cảm ơn bạn đã đón đọc!
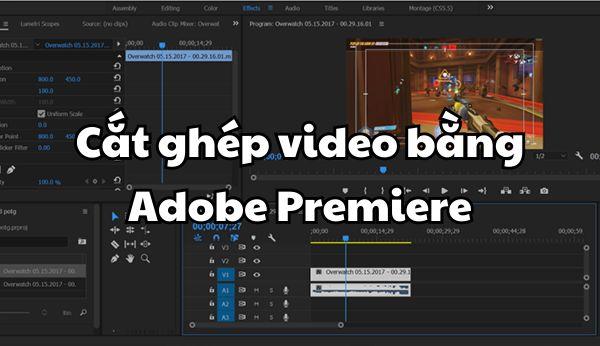
Đồ hoạ 10-01-2024
Khi thiết kế với Premiere, người dùng cần thực hiện cắt ghép video bằng adobe Premiere một cách thành thạo. Tuy vậy, đối với người mới bắt đầu làm quen với phần mềm này, việc cắt ghép video và chỉnh frame size trong video là điều khá khó thực hiện. Vậy hãy cùng I Thủ Thuật tìm hiểu chi tiết các cách cắt ghép và chỉnh frame size trong Premiere ngay sau đây nhé!

Đồ hoạ 09-01-2024
Cách xuất video trong Premiere như thế nào? Làm sao để xuất video trong Premiere đúng định dạng và kích thước mong muốn? Khi hoàn tất quá trình thiết kế và chỉnh sửa video, bạn cần tiến hành xuất video. Tuy vậy, điều này gây nhiều khó khăn đối người mới sử dụng phần mềm này. Hãy cùng I Thủ Thuật tìm hiểu các bước để xuất video nhanh chóng trong Premiere ngay sau đây nhé!
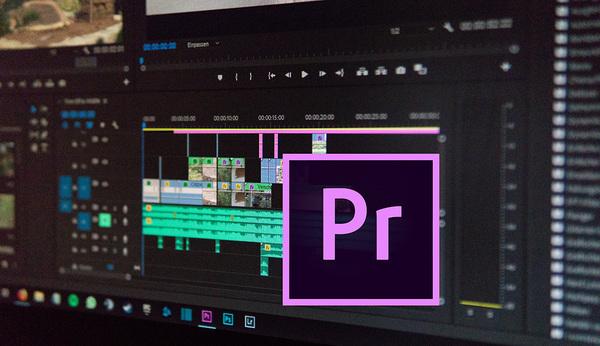
Đồ hoạ 09-01-2024
“Cách làm video bằng Premiere” là từ khóa được rất nhiều bạn quan tâm. Nếu bạn là người mới bắt đầu với phần mềm thiết kế và chỉnh sửa video chuyên nghiệp Adobe Premiere thì bạn không nên bỏ lỡ bài viết này. Cùng bắt đầu nào!
Liên Kết Hữu Ích
