Thứ hai, 25/12/2023 - 08:00
Cách dùng Adobe Acrobat Reader như thế nào là câu hỏi của rất nhiều người dùng khi mới bắt đầu sử dụng phần mềm này. Adobe Reader không chỉ là một công cụ để đọc file PDF mà còn là một trợ thủ mạnh mẽ trong việc xử lý và tương tác với các tệp tin PDF. Bài viết này I Thủ Thuật sẽ hướng dẫn bạn chi tiết cách sử dụng Adobe Acrobat Reader.
 Mục lục
Mục lục

Trước khi đi đến cách dùng Adobe Acrobat Reader, chúng ta hãy cùng tìm hiểu đôi nét về phần mềm này. Adobe Reader là một ứng dụng đọc file PDF rất phổ biến và được sử dụng rộng rãi hiện nay. Nó giúp người dùng dễ dàng truy cập và xem nội dung của các tệp PDF. Ngoài việc chỉ đọc, phần mềm này còn cung cấp nhiều tính năng khác như chỉnh sửa, nhận xét và ghi chú trực tiếp vào file PDF.
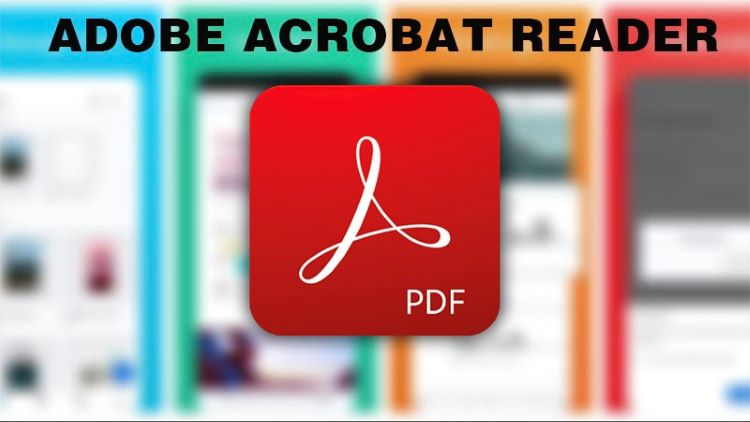
Đặc biệt, Adobe Reader cho phép người dùng thực hiện việc chuyển đổi dữ liệu từ định dạng PDF sang các định dạng khác như Word hoặc Excel một cách đơn giản và thuận tiện. Điều này hỗ trợ rất nhiều cho quá trình học tập, làm việc của người dùng.
Adobe Acrobat có tính năng gì nổi bật? Dưới đây là danh sách các tính năng nổi trội nhất của phần mềm đọc file này:
Hỗ trợ việc chuyển đổi PDF sang các định dạng Word và Excel một cách dễ dàng.
Khả năng truy cập vào mọi loại file PDF.
Tích hợp các tính năng tìm kiếm, nhận xét, và chú thích.
Dễ dàng chia sẻ tài liệu với người khác thông qua Adobe Acrobat Reader.
Adobe Reader có thể dùng cho cả điện thoại thông minh và máy tính.
Điểm đặc biệt là khả năng tạo chữ ký điện tử trực tiếp trên phần mềm.
Là người mới, chắc hẳn bạn đang gặp khó khăn trong việc sử dụng phần mềm Adobe Acrobat Reader. Trong phần này, chúng ta sẽ cùng tìm hiểu chi tiết cách sử dụng Adobe Acrobat Reader.
Bước 1: Mở phần mềm Adobe Acrobat Reader trên thiết bị của bạn.
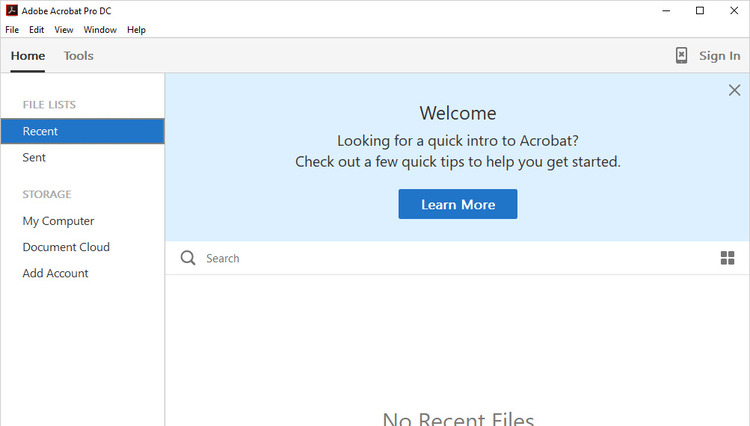
Bước 2: Trên giao diện chính, bạn có thể mở file PDF bằng cách chọn File -> Open.
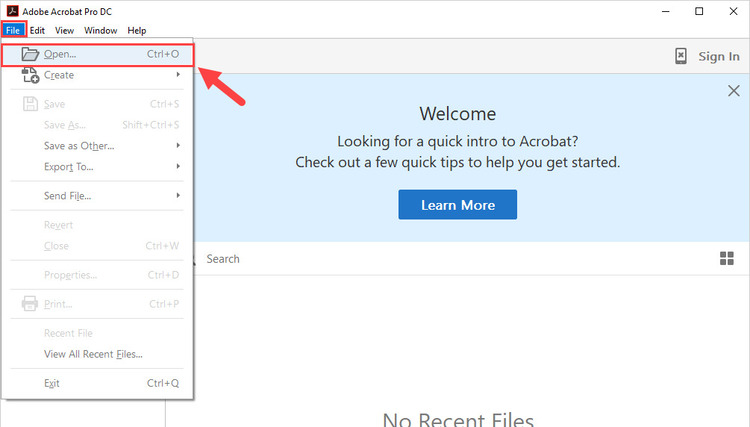
Bước 3: Adobe Acrobat Reader cho phép xử lý nhiều file PDF cùng một lúc, giúp bạn có thể đồng thời chọn và mở nhiều tệp.
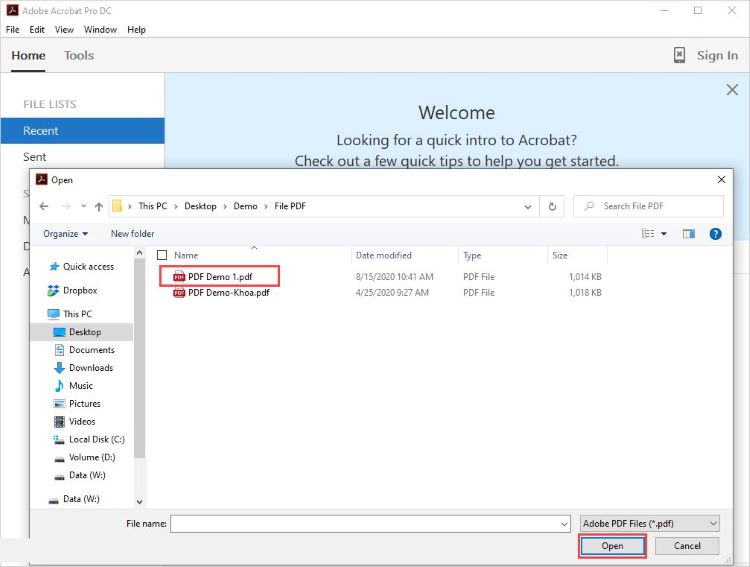
Sau khi mở file PDF, bạn sẽ thấy bộ công cụ cơ bản xuất hiện ở phía dưới trang làm việc. Bộ công cụ này bao gồm các tính năng sau:
Mouse: Dùng để xem và lướt trang.
Selection: Cho phép chọn và di chuyển trang.
Zoom +/-: Cung cấp công cụ phóng to và thu nhỏ.
Number Heading: Hiển thị số trang và danh sách trang.
View: Chứa các chế độ hiển thị trang trên màn hình làm việc.
Move taskbar: Cho phép đẩy thanh công cụ lên đầu hoặc xuống dưới.
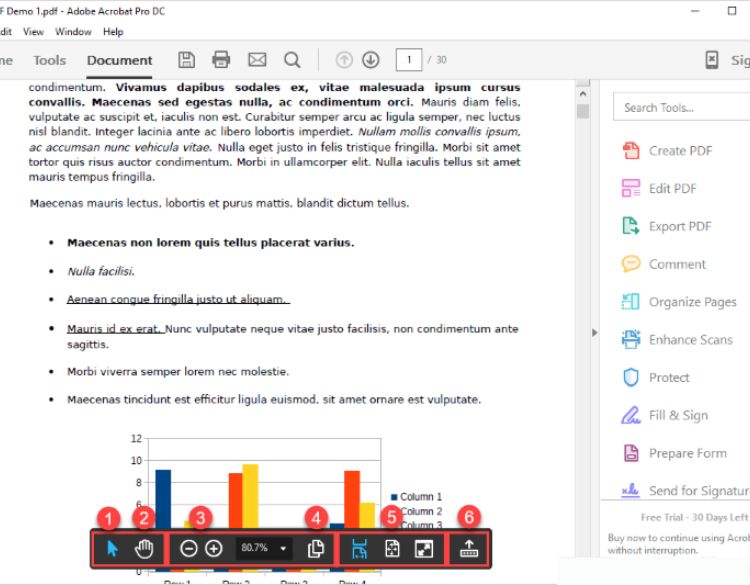
Để xoay trang trong Adobe Acrobat Reader, bạn cần thực hiện như sau:
Bước 1: Chọn công cụ Number Heading trên thanh công cụ cơ bản để hiển thị số trang và danh sách trang.
Bước 2: Tiếp theo, chọn trang hoặc các trang mà bạn muốn xoay và nhấn vào biểu tượng đồ họa xoay trang để hoàn tất quá trình.
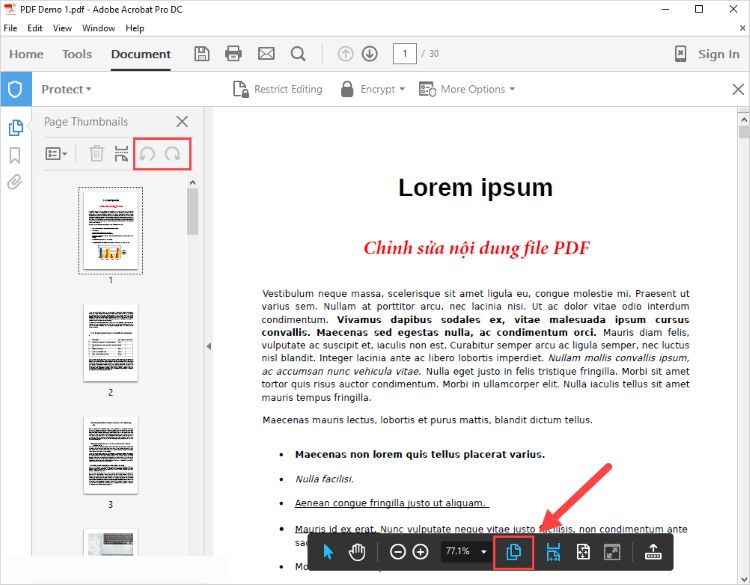
Bước 1: Trước tiên, bạn hãy chọn công cụ Number Heading trên thanh công cụ cơ bản để hiển thị số trang và danh sách trang.
Bước 2: Tiếp theo, sử dụng công cụ Add page và chọn vị trí muốn chèn trang vào tài liệu.
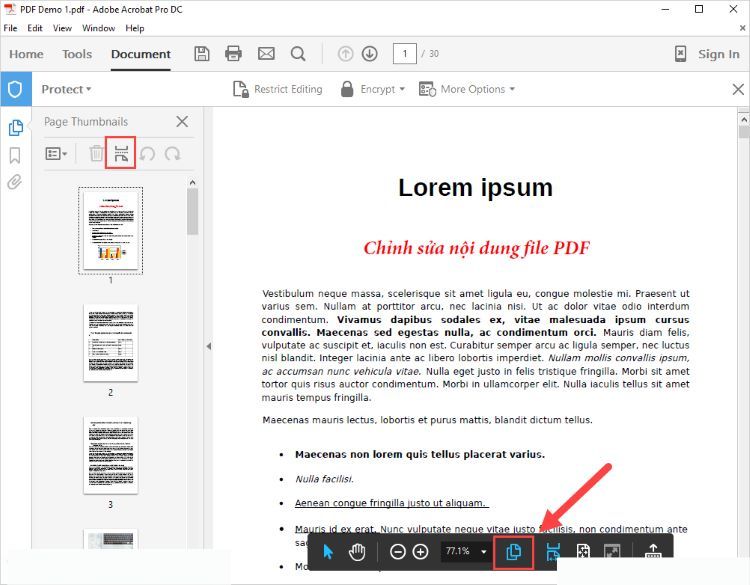
Bước 1: Trong Cách dùng Adobe Acrobat Reader để xóa trang, đầu tiên bạn chọn công cụ Number Heading trên thanh công cụ cơ bản để hiển thị số trang và danh sách trang.
Bước 2: Chọn trang mà bạn muốn xóa, sau đó nhấn vào biểu tượng thùng rác.
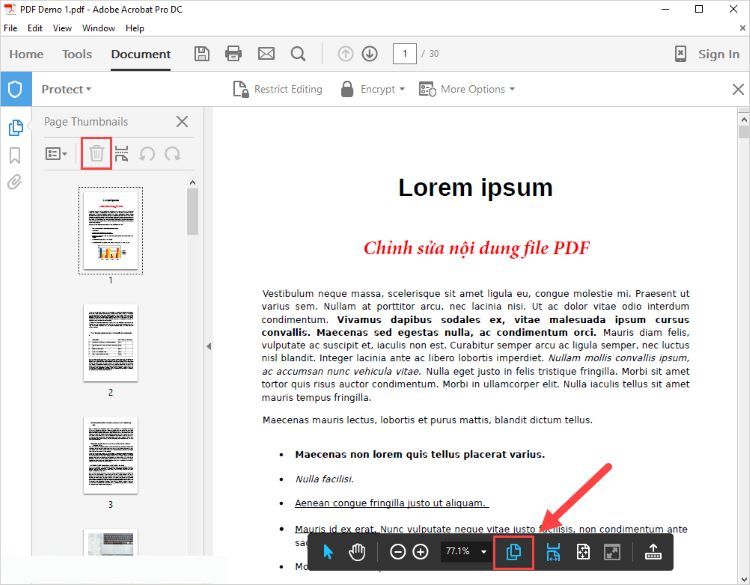
Công cụ Adobe Acrobat Reader cho phép người sử dụng can thiệp sâu vào việc chỉnh sửa, giúp bạn có thể thay đổi toàn bộ nội dung chữ trong file PDF.
Bước 1: Trên giao diện làm việc, bạn sẽ thấy mục "Công cụ" (Tool). Tại đây, chọn Edit PDF để nhanh chóng thực hiện chỉnh sửa trên file PDF.
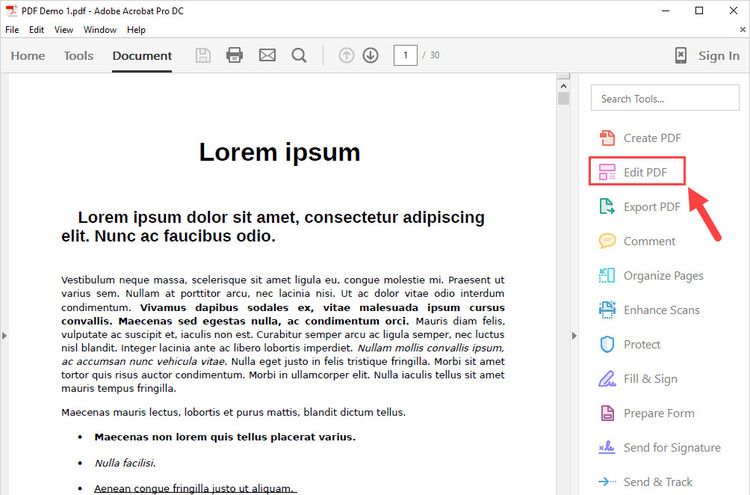
Bước 2: Khi chọn Edit PDF, file PDF sẽ chuyển sang chế độ chỉnh sửa nội dung chữ, tương tự như trên Word. Bây giờ, bạn có thể thoải mái chỉnh sửa các nội dung trong file PDF của mình.
Ngoài các công cụ liên quan đến định dạng chữ và căn chỉnh nội dung, bạn cũng có các tính năng sau:
Edit: Chỉnh sửa nội dung chữ có trong file PDF
Add Text: Thêm hộp chữ vào trang
Add Image: Chèn hình ảnh vào file PDF
Link: Tạo liên kết (hyperlink) cho file PDF
Crop Pages: Cắt hoặc thu nhỏ kích thước trang
Header & Footer: Thiết lập phần đầu và chân trang
Adobe Acrobat Reader không chỉ giúp bạn chỉnh sửa file PDF mà còn hỗ trợ bảo vệ file trước việc sử dụng không đúng mục đích hoặc trộm cắp thông tin. Sau đây là cách dùng Adobe Acrobat Reader để bảo vệ file PDF.
Bước 1: Chọn mục "Protect" để thiết lập tính năng bảo vệ cho file PDF.
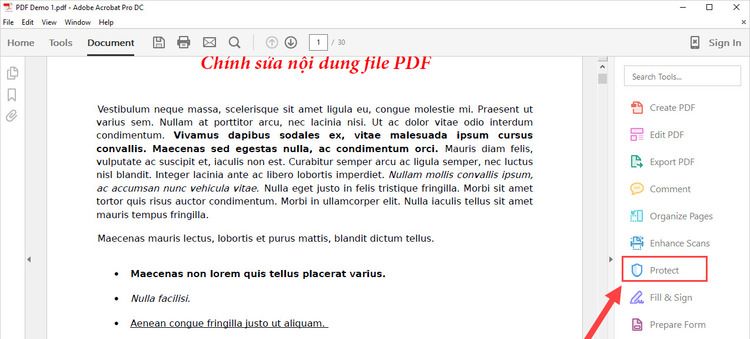
Bước 2: Khi bộ công cụ Protect xuất hiện, chọn More Options và nhấn vào Security Properties.
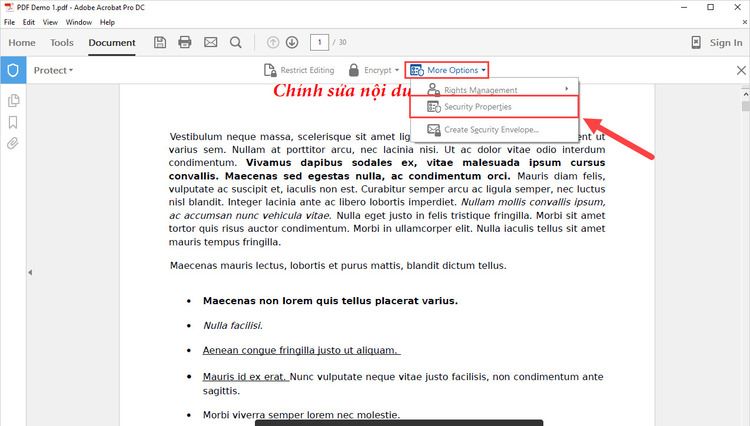
Bước 3: Khi cửa sổ Document Properties hiển thị, chọn Security Method và đặt thành Password Security.
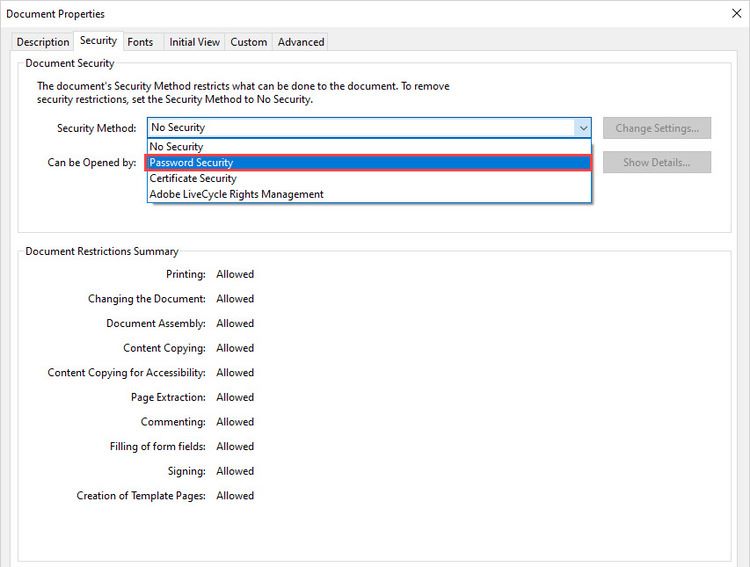
Bước 4: Mở cửa sổ Password Security - Settings để thiết lập các chế độ bảo mật.
Đầu tiên, thiết lập Document Open - Đặt mật khẩu để mở file PDF.
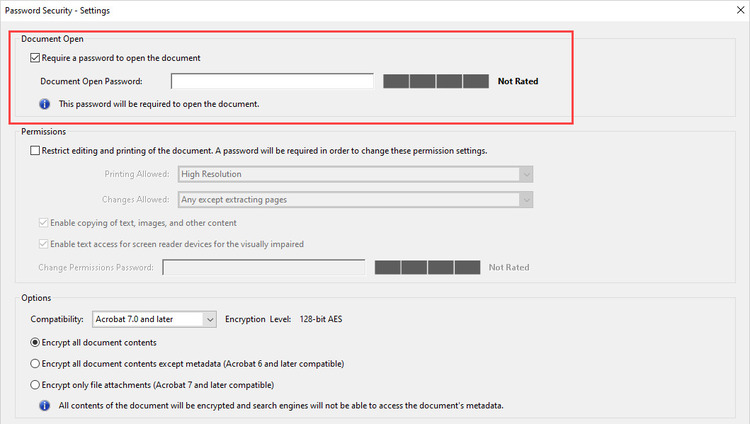
Bước 5: Sau khi đã thiết lập mật khẩu để mở file PDF, chuyển sang mục Permissions để tối ưu hóa bảo vệ file PDF. Trong phần này, bạn sẽ gặp các tùy chọn như sau:
Restrict editing and printing of the document…: Ngăn chặn chỉnh sửa nội dung nếu không có mật khẩu.
Printing Allowed: Cho phép in ở chất lượng thấp (tránh sao bản và in lậu).
Changes Allowed: Quy định mức độ bảo vệ file, ngăn chặn việc chỉnh sửa.
Enable copying of text, images, and other content: Ngăn chặn sao chép nội dung chữ, hình ảnh, và các nội dung khác.
Change Permissions Password: Thiết lập mật khẩu cho quyền hạn.
Sau khi hoàn tất thiết lập, chọn OK để kết thúc quá trình.
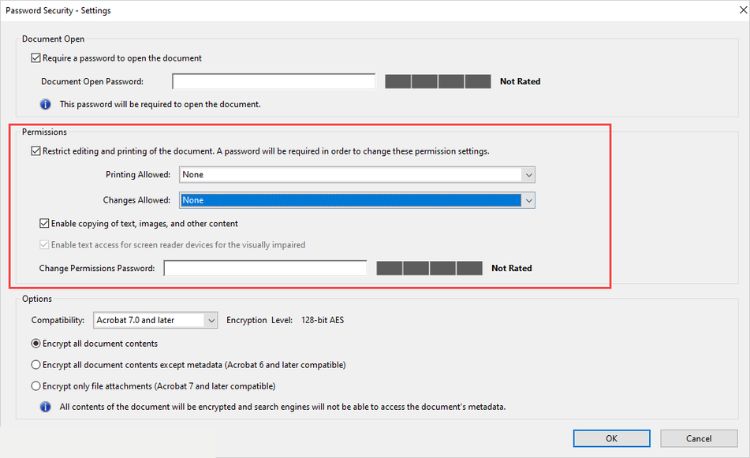
Sau khi hoàn thành quá trình chỉnh sửa, bạn có thể lưu file PDF bằng cách chọn File -> Save/Save As.
Bài viết trên I Thủ Thuật đã hướng dẫn bạn chi tiết cách dùng Adobe Acrobat Reader. Hy vọng với các chia sẻ có trong bài viết, bạn sẽ có thể nắm chắc các chức năng cũng như cách sử dụng Adobe Acrobat Reader. Chúc bạn thành công!
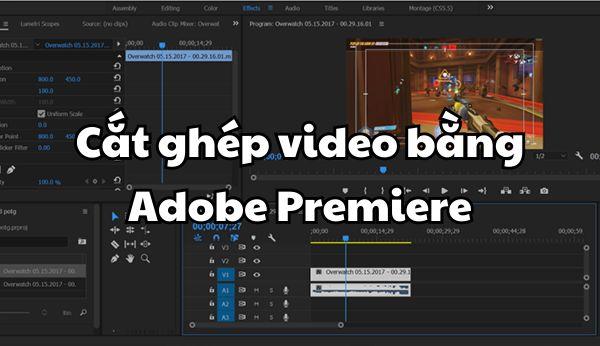
Đồ hoạ 10-01-2024
Khi thiết kế với Premiere, người dùng cần thực hiện cắt ghép video bằng adobe Premiere một cách thành thạo. Tuy vậy, đối với người mới bắt đầu làm quen với phần mềm này, việc cắt ghép video và chỉnh frame size trong video là điều khá khó thực hiện. Vậy hãy cùng I Thủ Thuật tìm hiểu chi tiết các cách cắt ghép và chỉnh frame size trong Premiere ngay sau đây nhé!

Đồ hoạ 09-01-2024
Cách xuất video trong Premiere như thế nào? Làm sao để xuất video trong Premiere đúng định dạng và kích thước mong muốn? Khi hoàn tất quá trình thiết kế và chỉnh sửa video, bạn cần tiến hành xuất video. Tuy vậy, điều này gây nhiều khó khăn đối người mới sử dụng phần mềm này. Hãy cùng I Thủ Thuật tìm hiểu các bước để xuất video nhanh chóng trong Premiere ngay sau đây nhé!
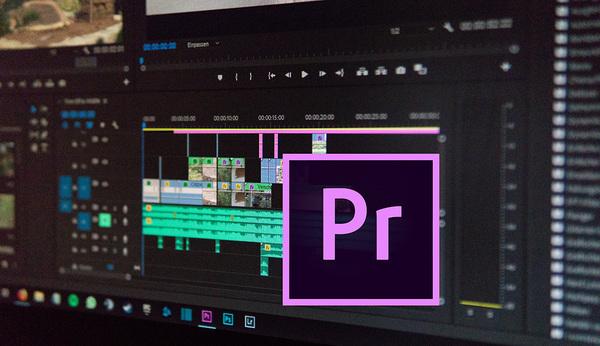
Đồ hoạ 09-01-2024
“Cách làm video bằng Premiere” là từ khóa được rất nhiều bạn quan tâm. Nếu bạn là người mới bắt đầu với phần mềm thiết kế và chỉnh sửa video chuyên nghiệp Adobe Premiere thì bạn không nên bỏ lỡ bài viết này. Cùng bắt đầu nào!
Liên Kết Hữu Ích
