Thứ bảy, 23/12/2023 - 15:00
Cách sử dụng Adobe Premiere là thắc mắc chung của rất nhiều người dùng lần đầu sử dụng phần mềm này. Vậy, Adobe Premiere có những tính năng gì nổi bật? Chi tiết cách sử dụng các tính năng đó ra sao? Cùng I Thủ Thuật tìm hiểu qua bài viết này nhé!
 Mục lục
Mục lục

Trước khi đi tới cách sử dụng Adobe Premiere, chúng ta cùng tìm hiểu đôi nét về phần mềm này nhé. Adobe Premiere, hay thường được gọi là Premiere hoặc Pr, là một ứng dụng chuyên nghiệp do Adobe Systems cung cấp để biên tập video. Phần mềm này giúp người dùng biên tập, hiệu chỉnh và xuất video với chất lượng cao độ phân giải lớn.
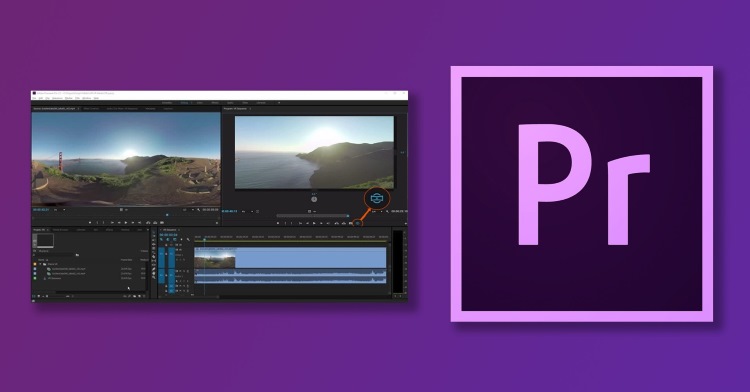
Tuy nhiên, để đảm bảo hiệu suất tốt khi làm việc với video chất lượng cao, yêu cầu hệ thống máy tính của người dùng phải mạnh mẽ, bao gồm lượng RAM lớn và đĩa cứng có tốc độ cao, cũng như dung lượng trống đủ.
Để biết được Cách sử dụng Adobe Premiere, chúng ta cần hiểu rõ các chức năng của ứng dụng này. Premiere cho phép tạo ra video có khả năng tương thích cao với đa dạng thiết bị đầu ra, giúp quá trình lưu trữ và chỉnh sửa trở nên thuận tiện. Phần mềm này thường được ưa chuộng trong các khóa đào tạo chuyên sâu sau khi sinh viên hoàn thành các khóa học về thiết kế đồ họa.
Premiere hỗ trợ nhập nhiều định dạng video khác nhau và chấp nhận đa dạng định dạng ảnh, vector và ảnh động. Với giao diện thân thiện và dễ sử dụng, Premiere cho phép người dùng chỉnh sửa màu sắc, thêm hiệu ứng phim ảnh và kỹ xảo. Công cụ này cũng cung cấp nhiều hiệu ứng chuyển cảnh và hỗ trợ tích hợp các plugin bên ngoài. Bạn có thể thêm tiêu đề, mô tả, âm thanh và nhiều yếu tố sáng tạo khác vào sản phẩm.

Để sử dụng thuần thục phần mềm đồ họa này, bạn cần nắm chắc các chức năng cơ bản của nó. Sau đây sẽ là hướng dẫn sử dụng Adobe Premiere cơ bản đảm bảo cực dễ hiểu cho người mới.
Source Monitor (1): Đây là một cửa sổ hỗ trợ quản lý các file nguồn, giúp người dùng thuận tiện trong việc chọn và sắp xếp tài nguyên cần sử dụng.
Program Monitor (2): Sau khi hoàn thành quá trình dựng, sản phẩm của bạn sẽ xuất hiện trong cửa sổ này, cho phép bạn xem lại toàn bộ quá trình biên tập, bao gồm cả các thao tác liên quan đến hình ảnh, âm thanh, và hiệu ứng đã thực hiện.
Effect Panel (3): Đây là nơi lưu trữ các hiệu ứng và kỹ thuật đặc biệt giúp người dùng dễ dàng áp dụng và quản lý các hiệu chỉnh trong quá trình biên tập.
Timeline Panel (4): Cửa sổ này giúp theo dõi tiến độ làm việc của Sequence, nơi bạn có thể tổ chức và sắp xếp các phần của dự án theo thời gian.
Ngoài ra, bạn còn có thể mở các cửa sổ giao diện khác như Audio Clip Mixer, Capture, và nhiều công cụ khác bằng cách sử dụng nút "Window" trên thanh Menu. Giao diện của các công cụ có thể được tự do kéo và thả đến các vị trí phù hợp tùy thuộc vào sở thích và cách sử dụng phần mềm Adobe Premiere của mỗi người.
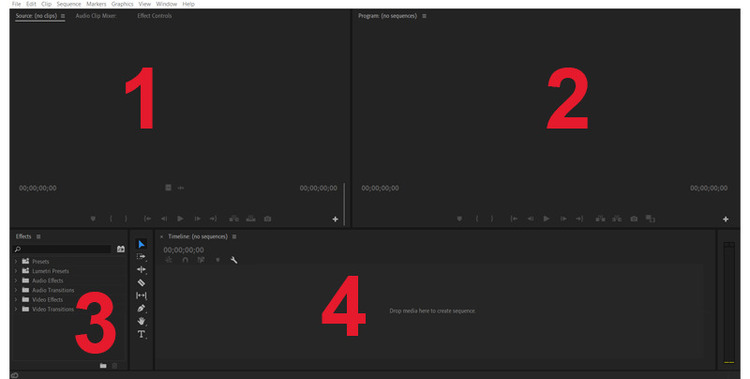
Tạo project và sequence là phần quan trọng trong cách sử dụng Adobe Premiere chúng tôi muốn chia sẻ tới bạn. Dưới đây là hướng dẫn chi tiết cách tạo project và sequence bạn cần nắm rõ.
Bước 1: Mở phần mềm.
Bước 2: Có 3 cách thực hiện:
Cách 1: Nhấn vào New Project trong menu xuất hiện.
Cách 2: Trên thanh công cụ Menu, điều hướng đến: File > New > Project.
Cách 3: Sử dụng phím tắt: CTRL + ALT + N (trên Windows) hoặc COMMAND + ALT + N (trên Mac).
Bước 3: Thiết lập các thông số cho dự án. Quan trọng nhất là nhập Name Project (tên dự án) và chọn Location (vị trí lưu dự án). Nhấn Ok để hoàn tất quá trình tạo mới.
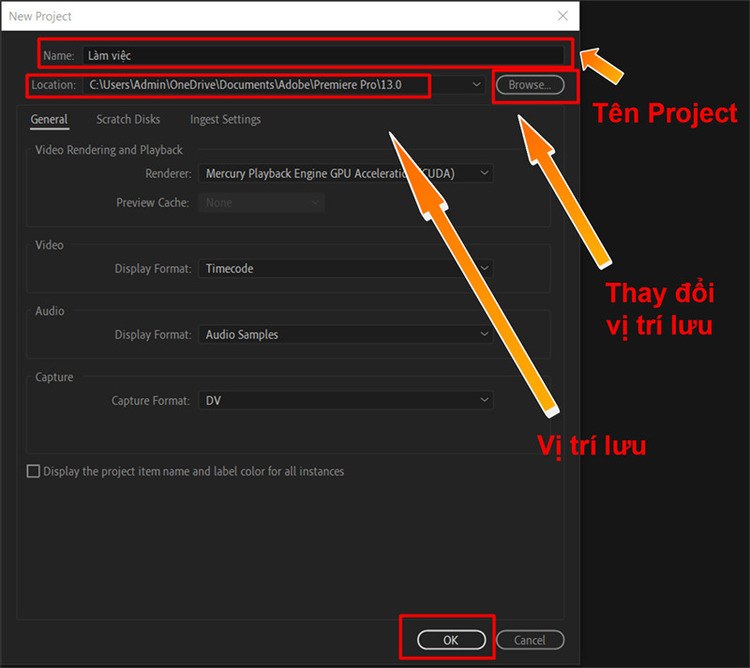
Sequence trong Adobe Premiere là nơi diễn ra toàn bộ quá trình chỉnh sửa và biên tập video. Khi bắt đầu một dự án mới, việc tạo một sequence mới là bước cơ bản để bắt đầu quá trình này hoặc sử dụng thông số từ video nguồn.
Bước 1: Trên thanh công cụ Menu, điều hướng đến File > New > Sequence. Hoặc từ Project Panel, nhấn chuột vào biểu tượng New Item > Sequence.
Bước 2: Chọn một Sequence Preset từ danh sách các tùy chọn được thiết lập trước. Nên lựa chọn Available Presets phù hợp với chất lượng video của nguồn.
Bước 3: Gán tên cho Sequence tại mục Sequence Name và nhấn OK để hoàn tất quá trình tạo mới.
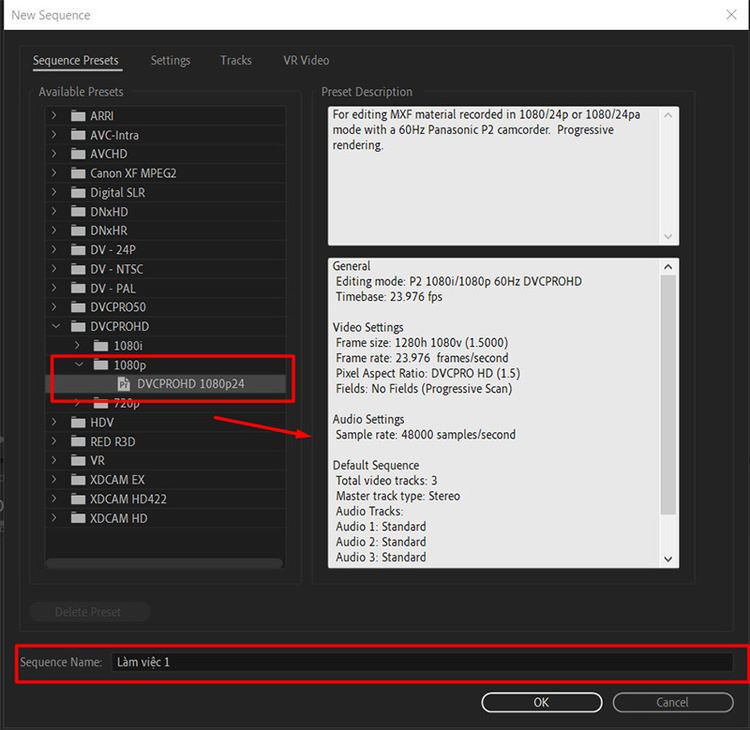
Sau khi tạo xong dự án, để bắt đầu quá trình biên tập, bạn cần nhập các footage (cảnh quay thô, chưa qua chỉnh sửa) vào dự án, còn được gọi là Import file. Dưới đây là 2 cách bạn có thể thực hiện:
Cách 1: Trên thanh Menu, chọn File > Import > Chọn file > OK hoặc sử dụng phím tắt Ctrl + I (trên Windows), COMMAND + I (trên Mac).
Cách 2: Kéo và thả file nguyên liệu từ bên ngoài trực tiếp vào Source Monitor.
Selection Tool (V): Cho phép chọn và kéo các thành phần. Bạn có thể kéo video từ Source Monitor xuống Timeline hoặc di chuyển các đoạn trong Timeline đến vị trí khác.
Razor Tool (C): Sử dụng để cắt video hoặc audio tại các điểm mong muốn trên Timeline.
Mark In (I): Xác định điểm bắt đầu của đoạn đánh dấu trên Source Monitor.
Mark Out (O): Xác định điểm kết thúc của đoạn đánh dấu trên Source Monitor.
Bằng cách kết hợp Mark In và Mark Out, bạn có thể đánh dấu một đoạn video cụ thể trong Source Monitor. Khi đã đánh dấu và sử dụng Selection Tool, bạn có thể kéo đoạn đã đánh dấu xuống Timeline.
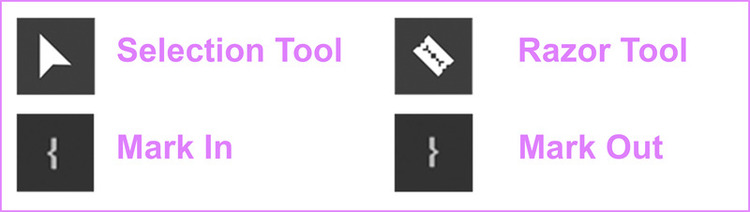
Cách sử dụng Adobe Premiere để tạo một video hoàn chỉnh rất đơn giản bằng cách sắp xếp và di chuyển các đoạn video trong Timeline, sử dụng các công cụ cơ bản như đã mô tả trước đó. Quá trình ghép video này liên quan đến việc kết hợp nhiều đoạn video thành phần từ các nguồn khác nhau.
Bắt đầu bằng cách chọn một đoạn trong một video nguồn sử dụng công cụ Mark In và Mark Out, sau đó sử dụng Selection Tool để kéo phần đã đánh dấu xuống Timeline. Bằng cách lặp lại quy trình này với các video khác, bạn có thể dễ dàng ghép nhiều đoạn từ các nguồn video khác nhau để tạo thành một video mới và hoàn chỉnh. Cách dùng Adobe Premiere để cắt ghép khá đơn giản đúng không nào!
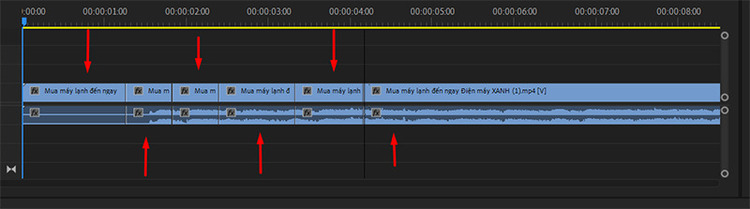
Khi kết hợp nhiều đoạn video, việc ánh xạ giữa chúng có thể gây ra hiệu ứng không mượt mà tại các điểm chuyển đổi. Để giải quyết vấn đề này, việc thêm các hiệu ứng chuyển cảnh là quan trọng để tạo ra sự mượt mà trong quá trình chuyển đổi. Adobe Premiere cung cấp một số hiệu ứng chuyển cảnh cơ bản như 3D Motion, Dissolve...
Cách sử dụng phần mềm Adobe Premiere để thêm hiệu ứng chuyển cảnh:
Bước 1: Nhấn vào tab Effect (thường ở góc trái màn hình) và chọn Video Transitions.
Bước 2: Chọn hiệu ứng chuyển cảnh mong muốn. Các hiệu ứng phổ biến bao gồm Dip to White (chuyển dần sang trắng), Cross Dissolve (mờ dần và hiện rõ dần), Film Dissolve (mờ dần và hiện rõ dần).
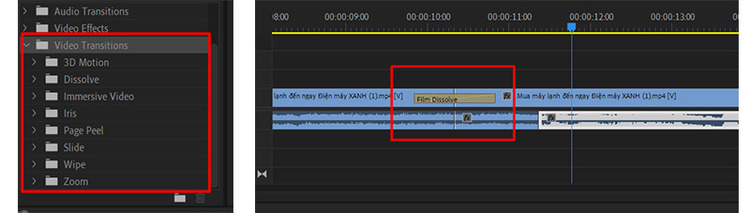
Bước 3: Kéo và thả hiệu ứng chuyển cảnh từ danh sách vào Timeline đang được biên tập (giữa hai đoạn video). Nhấn Play để xem trước khi lưu lại sự thay đổi.
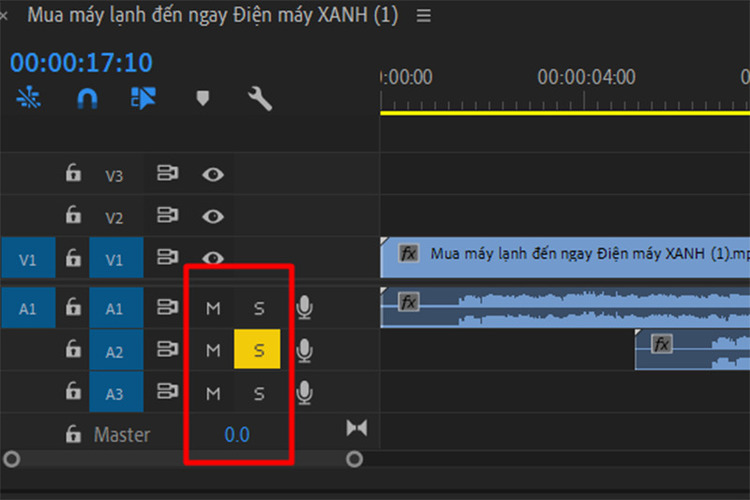
Biểu tượng M ở đầu thanh âm trên Timeline: Tắt âm cho một kênh audio.
Biểu tượng S ở đầu thanh âm trên Timeline: Chỉ cho kênh được chọn phát audio.
Khi ghép âm thanh từ các video khác nhau, việc chuyển đổi giữa các đoạn cũng có thể tạo ra ấn tượng không mượt mà. Để giải quyết vấn đề này, sử dụng hiệu ứng Audio Transitions để tạo sự liền mạch hơn cho âm thanh.
Các bước để thêm hiệu ứng âm thanh:
Bước 1: Chọn tab Effect và chọn Audio Transitions.
Bước 2: Chọn hiệu ứng âm thanh mong muốn. Trong số các lựa chọn phổ biến, có hiệu ứng Constant Power.
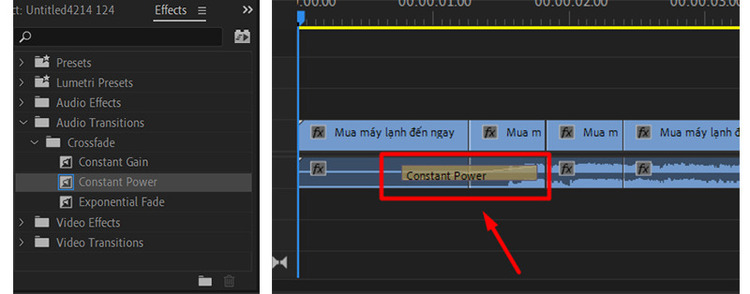
Bước 3: Kéo và thả hiệu ứng vào Timeline Audio đang được biên tập (ở giữa hai đoạn video). Nhấn Play để xem trước hiệu ứng chuyển âm thanh sau khi đã thêm vào.
Trên đây, I Thủ Thuật đã cung cấp hướng dẫn chi tiết và dễ hiểu về cách sử dụng Adobe Premiere. Hy vọng qua thông qua bài viết này, bạn sẽ có khả năng sử dụng phần mềm một cách dễ dàng và hiệu quả. Chúc bạn thành công!
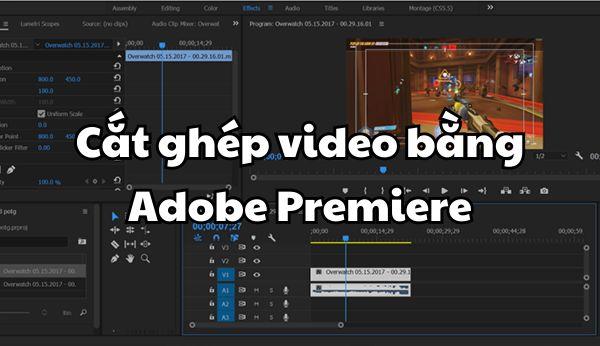
Đồ hoạ 10-01-2024
Khi thiết kế với Premiere, người dùng cần thực hiện cắt ghép video bằng adobe Premiere một cách thành thạo. Tuy vậy, đối với người mới bắt đầu làm quen với phần mềm này, việc cắt ghép video và chỉnh frame size trong video là điều khá khó thực hiện. Vậy hãy cùng I Thủ Thuật tìm hiểu chi tiết các cách cắt ghép và chỉnh frame size trong Premiere ngay sau đây nhé!

Đồ hoạ 09-01-2024
Cách xuất video trong Premiere như thế nào? Làm sao để xuất video trong Premiere đúng định dạng và kích thước mong muốn? Khi hoàn tất quá trình thiết kế và chỉnh sửa video, bạn cần tiến hành xuất video. Tuy vậy, điều này gây nhiều khó khăn đối người mới sử dụng phần mềm này. Hãy cùng I Thủ Thuật tìm hiểu các bước để xuất video nhanh chóng trong Premiere ngay sau đây nhé!
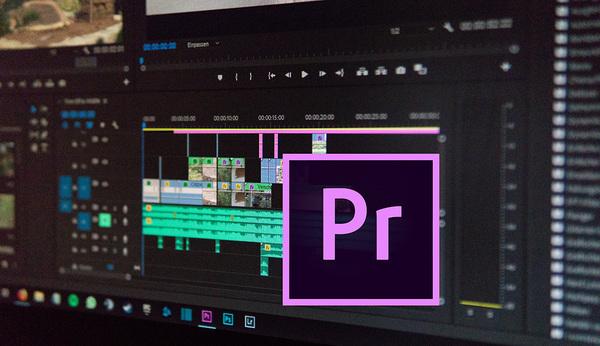
Đồ hoạ 09-01-2024
“Cách làm video bằng Premiere” là từ khóa được rất nhiều bạn quan tâm. Nếu bạn là người mới bắt đầu với phần mềm thiết kế và chỉnh sửa video chuyên nghiệp Adobe Premiere thì bạn không nên bỏ lỡ bài viết này. Cùng bắt đầu nào!
Liên Kết Hữu Ích
