Thứ hai, 18/12/2023 - 08:00
Việc tìm hiểu cách sửa lỗi font chữ trong Photoshop CS6 là một vấn đề phổ biến, đặc biệt là khi bạn mới bắt đầu khám phá cách sử dụng công cụ này. Sự xuất hiện của font lỗi có thể làm giảm chất lượng chuyên nghiệp của sản phẩm. Hãy cùng khám phá cách khắc phục lỗi font trong Photoshop thông qua bài viết dưới đây của I Thủ Thuật nhé.
 Mục lục
Mục lục

Trước khi đi sâu vào vấn đề cách sửa lỗi font chữ trong Photoshop CS6, chúng ta hãy cùng làm rõ thế nào là font lỗi. Lỗi font trong Photoshop xuất hiện khi một font chưa được cài đặt trên hệ thống hoặc không tương thích với tài liệu thiết kế cụ thể trong Photoshop. Khi gặp lỗi font, người dùng có thể thấy chữ được thay thế bằng các ký tự khác hoặc chữ bị biến dạng và không đọc được.
Vấn đề này thường xuyên xảy ra khi sử dụng một font chưa được cài đặt trên máy tính hoặc khi làm việc trên tài liệu được tạo bởi người khác mà font chữ không được nhúng vào. Ngoài ra, khi di chuyển tài liệu đó đến một hệ thống khác mà không có font chữ tương ứng, lỗi font cũng có thể xuất hiện.
.jpg)
Lỗi font chia thành hai loại chính là lỗi do font chữ và lỗi do bộ gõ. Tùy thuộc vào từng trường hợp cụ thể, tính chất và mức độ của lỗi font có thể thay đổi. Thông thường, lỗi font chữ xảy ra khi sử dụng các font không hỗ trợ tiếng Việt. Đặc biệt là khi cần sử dụng đến các ký tự đặc biệt của tiếng Việt như dấu câu và dấu ngã.
Các nguyên nhân gây ra lỗi font chữ và người dùng phải tìm cách sửa lỗi font chữ trong Photoshop CS6 có thể bao gồm nhiều yếu tố như: tải file Photoshop không tương thích với máy, sử dụng bảng mã chữ cái không đúng, hoặc lựa chọn font chữ không phù hợp với dự án thiết kế của bạn. Chi tiết mời bạn tham khảo nội dung bên dưới.
Lỗi font này là một vấn đề phổ biến, xuất phát từ việc người thiết kế ban đầu đã sử dụng một font chữ mà máy tính của bạn không cài đặt. Khi bạn thực hiện chỉnh sửa nội dung trong tệp Photoshop, phần mềm sẽ phát hiện và báo lỗi về vấn đề này.
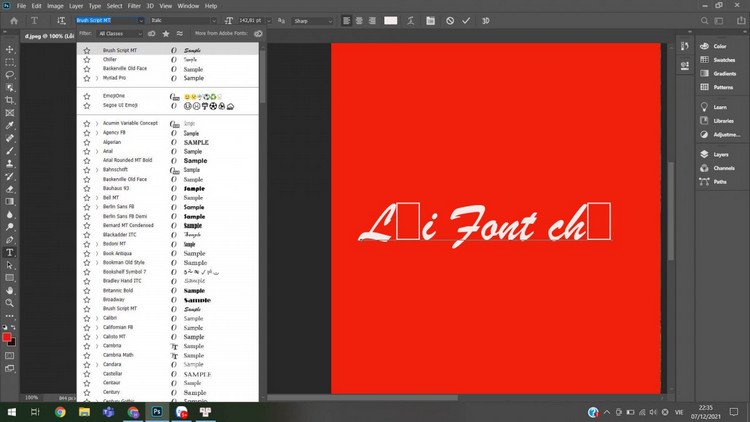
Mặc dù hiếm khi xảy ra khi sử dụng Photoshop, lỗi font chữ có thể xuất hiện không chỉ trong quá trình sử dụng phần mềm này mà còn trong các hoạt động soạn thảo văn bản khác. Đặc điểm để nhận biết trường hợp này là toàn bộ từ hoặc đoạn văn bản chứa chữ tiếng Việt bị lỗi font, không thể đọc được.
Nguyên nhân và cách sửa lỗi font chữ trong Photoshop CS6 thường là do sử dụng bảng mã không tương thích với font chữ được áp dụng. Cụ thể như các bảng mã TCVN3, VNI và nhiều bảng mã khác.
Trong Photoshop, vấn đề lỗi font chữ là một lỗi phổ biến khi thực hiện công việc soạn thảo văn bản. Đặc biệt, khi bạn sử dụng các ký tự tiếng Việt như Ă, Ấ, Ô, Ơ, Ư, Ê và các dấu tiếng Việt khác, rủi ro gặp lỗi font là rất cao. Điều này không phải là do Photoshop tạo ra lỗi, mà chủ yếu là do sử dụng các font chữ không hỗ trợ dấu trong tiếng Việt.
Hầu hết các bộ font chữ mặc định trên máy tính được thiết kế cho tiếng Anh. Do đó, để soạn thảo tiếng Việt một cách đầy đủ, bạn cần cài đặt các bộ font chữ hỗ trợ tiếng Việt. Nếu không, khi bạn chọn một font chữ khác, có thể dẫn đến tình trạng lỗi font.
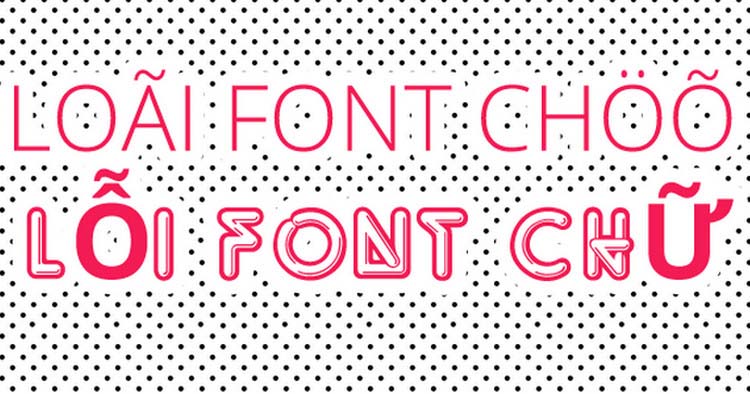
Sau khi đã hiểu rõ về các tình huống lỗi font chữ trong Photoshop, bước quan trọng tiếp theo chính là tìm cách khắc phục vấn đề này. Đối với những người làm thiết kế, khả năng sửa lỗi font chữ là một kỹ năng cần thiết. Hãy theo dõi các hướng dẫn dưới đây để biết cách sửa lỗi font chữ trong Photoshop CS6 một cách hiệu quả.
Để có cách sửa lỗi phông chữ trong Photoshop một cách hiệu quả và nhanh chóng nhất, bạn nên cài đặt bộ font chữ Việt hóa. Bộ font này mang lại nhiều lựa chọn phong phú hơn cho thiết kế, giúp tạo ra các bản thiết kế đẹp mắt.
Bước 1: Trước tiên, hãy tải bộ font chữ Việt hóa về máy tính của bạn. Bạn có thể tìm kiếm và tải nó từ các nguồn như Google, tham khảo các bài viết về các font Việt hóa đẹp.
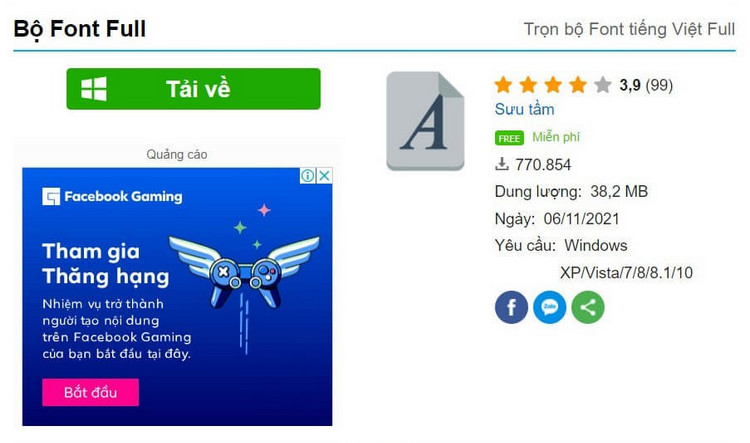
Bước 2: Sau khi tải về, bạn sẽ nhận được một tệp tin font chữ được nén (thường là .zip hoặc .rar). Lúc này, bạn hãy sử dụng phần mềm giải nén như WinRAR hoặc 7-Zip để mở tệp tin font chữ.
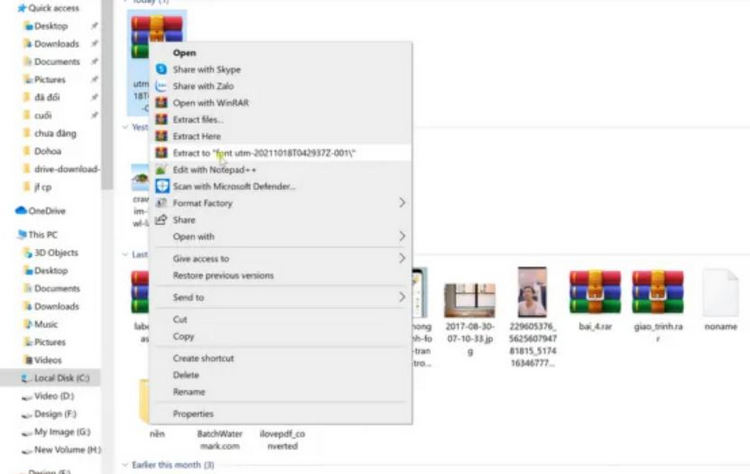
Bước 3: Trong cách sửa lỗi font chữ trong Photoshop CS6 này, khi quá trình giải nén hoàn tất bạn hãy cài đặt font chữ vào máy tính bằng cách truy cập thư mục chứa font. Bạn chọn tất cả font (Ctrl + A), sau đó nhấn chuột phải và chọn "Install" để cài đặt.
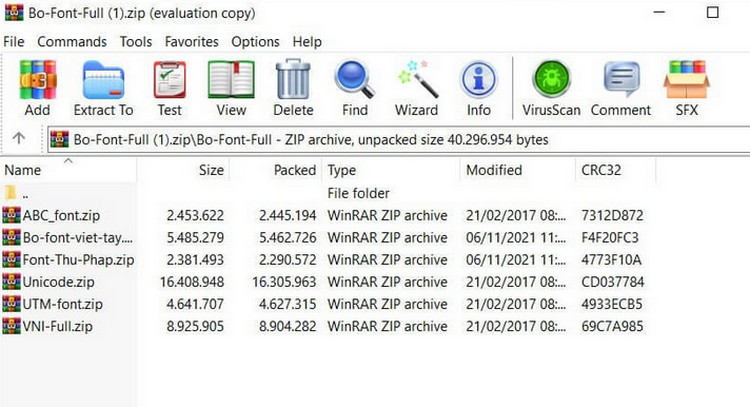
Bước 4: Sau khi quá trình cài đặt font chữ kết thúc, tắt và khởi động lại Photoshop để font chữ được cập nhật và sẵn sàng sử dụng trong thiết kế của bạn.
UAC là viết tắt của "Change User Account Control Setting" - một chức năng được thiết kế để ngăn chặn phần mềm Unikey truy cập vào phần mềm đồ họa Adobe Photoshop. Chức năng này gây ra vấn đề không thể sử dụng tiếng Việt trong quá trình soạn thảo. Nếu bạn muốn tắt chức năng UAC, bạn có thể thực hiện cách sửa lỗi font trong Photoshop theo các bước sau:
Bước 1: Nhấn tổ hợp phím Window + S, nhập "UAC" và nhấn Enter để mở trình quản lý.
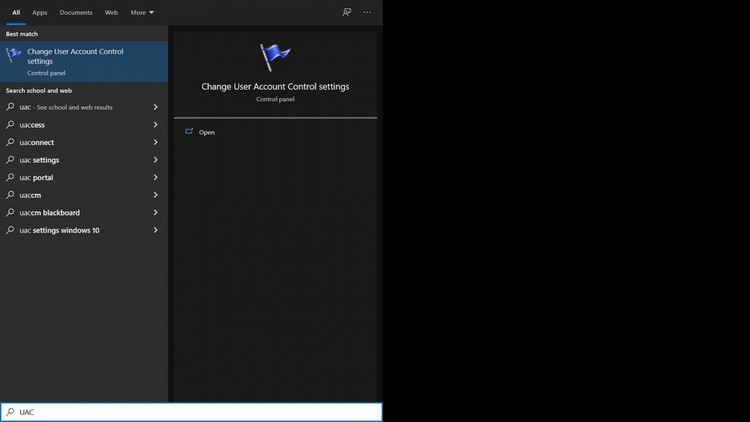
Bước 2: Trong cửa sổ điều khiển, chọn tùy chọn "Never Notify" để hiển thị các thông số cấu hình UAC.
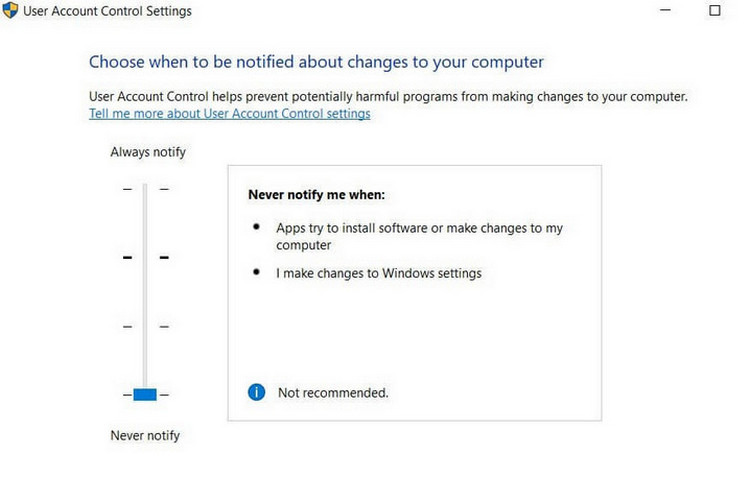
Bước 3: Sau khi hoàn tất các bước thiết lập UAC, bạn có thể khởi động lại Unikey và bắt đầu soạn thảo tiếng Việt trong Photoshop như bình thường. Sau khi áp dụng cách sửa lỗi font chữ trong Photoshop CS6 này để đảm bảo rằng các thay đổi được áp dụng, bạn nên khởi động lại Photoshop trước khi sử dụng.
Ngoài các trường hợp được chúng tôi đề cập bên trên, nếu xảy ra lỗi bảng mã trong Photoshop, bạn có thể giải quyết vấn đề theo các bước sau:
Bước 1: Đầu tiên, xác định bảng mã bạn muốn sử dụng. Khi chọn font chữ trong Photoshop, hãy chú ý đến ký tự bắt đầu của tên font. Nếu bắt đầu bằng .VN..., đó là bảng mã TCVN3. Nếu là .VNI, đó là bảng mã VNI. Nếu là .UTM, .UVN, bạn cần chọn bảng mã Unicode.
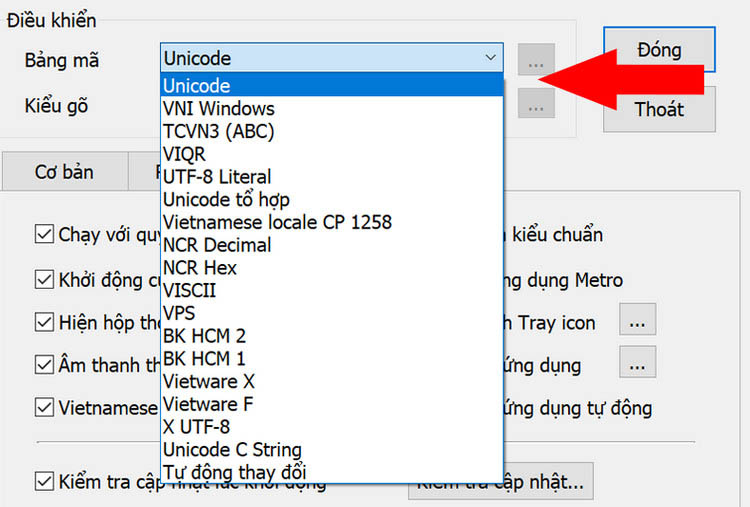
Bước 2: Mở phần mềm Unikey bằng cách sử dụng thanh tìm kiếm Windows và nhập từ khóa "Unikey," sau đó nhấn Enter.
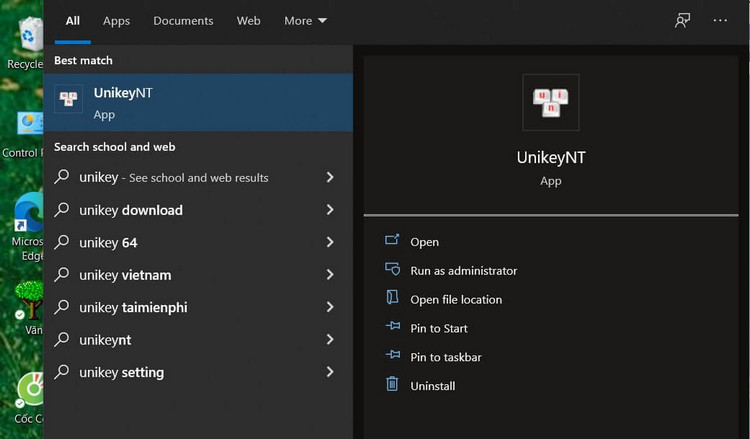
Bước 3: Trong bước tiếp theo này của cách sửa lỗi font chữ trong Photoshop CS6, bạn hãy thiết lập cấu hình cho bảng mã của bạn trong phần mềm Unikey.
.jpg)
Bước 4: Sau khi đã cài đặt, chọn font chữ phù hợp để sử dụng trong Photoshop. Bảng mã cụ thể sẽ hỗ trợ cho font chữ tương ứng. Nếu bạn không chắc về việc người nhận file có font chữ bạn sử dụng hay không, hãy chuyển văn bản của bạn thành một layer bình thường.
Bài viết trên của I Thủ Thuật đã chia sẻ đến người dùng những kiến thức về cách sửa lỗi font chữ trong Photoshop CS6 nhanh chóng, đơn giản nhất. Việc hiểu được nguyên lý và cách khắc phục font lỗi là điều rất cần thiết khi thiết kế ấn phẩm. Chúc bạn thao tác thành công và có nhiều bản thiết kế ấn tượng!
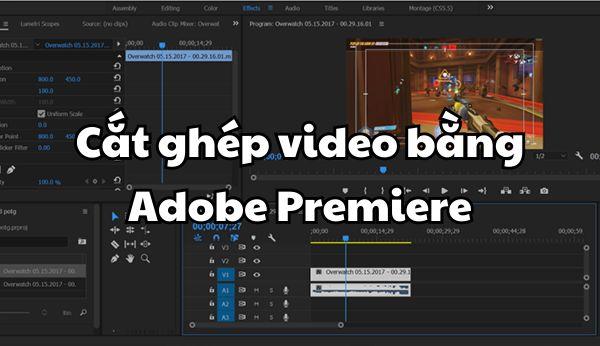
Đồ hoạ 10-01-2024
Khi thiết kế với Premiere, người dùng cần thực hiện cắt ghép video bằng adobe Premiere một cách thành thạo. Tuy vậy, đối với người mới bắt đầu làm quen với phần mềm này, việc cắt ghép video và chỉnh frame size trong video là điều khá khó thực hiện. Vậy hãy cùng I Thủ Thuật tìm hiểu chi tiết các cách cắt ghép và chỉnh frame size trong Premiere ngay sau đây nhé!

Đồ hoạ 09-01-2024
Cách xuất video trong Premiere như thế nào? Làm sao để xuất video trong Premiere đúng định dạng và kích thước mong muốn? Khi hoàn tất quá trình thiết kế và chỉnh sửa video, bạn cần tiến hành xuất video. Tuy vậy, điều này gây nhiều khó khăn đối người mới sử dụng phần mềm này. Hãy cùng I Thủ Thuật tìm hiểu các bước để xuất video nhanh chóng trong Premiere ngay sau đây nhé!
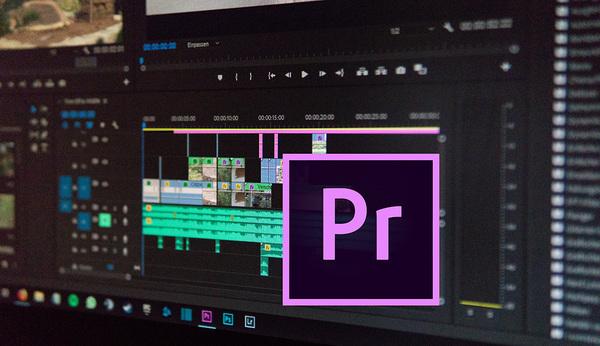
Đồ hoạ 09-01-2024
“Cách làm video bằng Premiere” là từ khóa được rất nhiều bạn quan tâm. Nếu bạn là người mới bắt đầu với phần mềm thiết kế và chỉnh sửa video chuyên nghiệp Adobe Premiere thì bạn không nên bỏ lỡ bài viết này. Cùng bắt đầu nào!
Liên Kết Hữu Ích
