Thứ hai, 18/12/2023 - 09:15
Có bao nhiêu cách xóa chữ trong Photoshop? Bạn đã tìm thấy một bức ảnh thích hợp nhưng gặp vấn đề khi ảnh chứa các chữ cái không mong muốn? Chúng ta có thể sử dụng Photoshop để giải quyết vấn đề này. Dưới đây là hướng dẫn chi tiết về 5 cách xóa font chữ trong Photoshop một cách nhanh chóng và hiệu quả.
 Mục lục
Mục lục

Khi bạn thích một bức ảnh nhưng lại gặp phải vấn đề với một số chữ cái không mong muốn xuất hiện trong đó. Ngay sau đây chúng tôi sẽ hướng dẫn bạn 5 cách xóa chữ trong Photoshop đơn giản và nhanh chóng, giúp bạn tạo ra một bức ảnh tuyệt vời.
Thực tế có nhiều phương pháp để xóa chữ trên ảnh bằng Photoshop trên máy tính, tùy thuộc vào sở thích và kỹ năng của mỗi người. Một trong những cách phổ biến và đơn giản là sử dụng công cụ Brush.
Đây là một công cụ linh hoạt và dễ sử dụng, phù hợp để xóa các chi tiết nhỏ như chữ cái hay điểm nhỏ trên ảnh. Cách sử dụng công cụ Spot Healing Brush cũng rất đơn giản:
Bước 1: Mở ảnh cần xử lý trong Adobe Photoshop.
Bước 2: Chọn công cụ Spot Healing Brush bằng cách nhấn phím tắt J hoặc tìm trong thanh công cụ ở phía bên trái của màn hình.
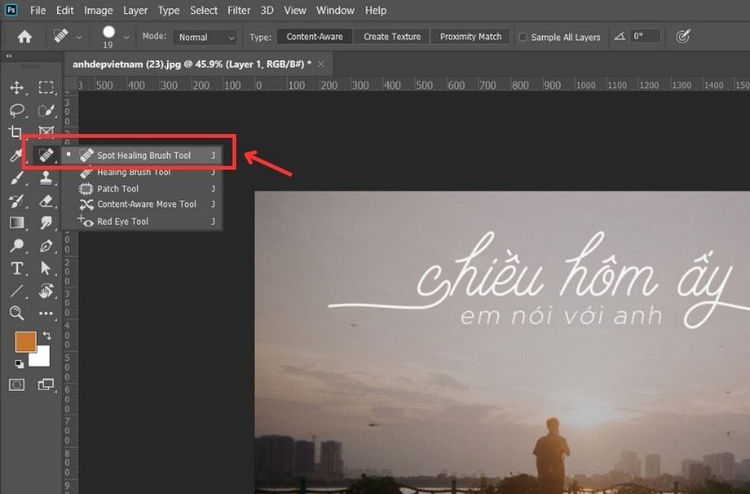
Bước 3: Di chuyển con trỏ đến chữ cần xóa và nhấp chuột trái. Photoshop sẽ tự động phân tích các khu vực xung quanh chữ và thay thế nó bằng nền ảnh.
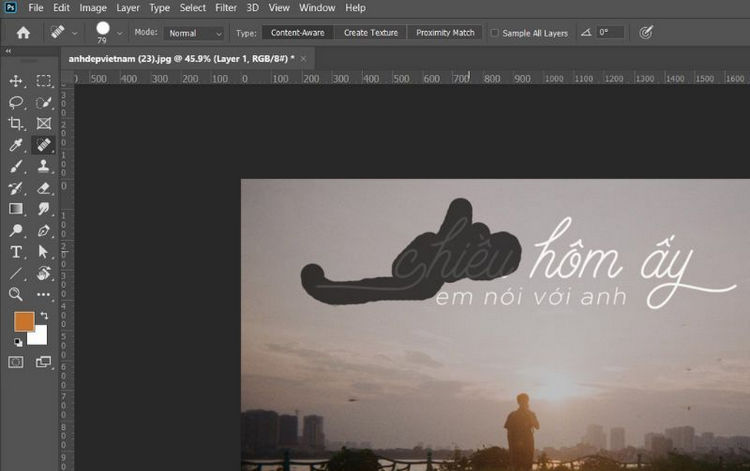
Công cụ Content-Aware Fill trong Photoshop là một lựa chọn phổ biến để xóa chữ trên ảnh, đặc biệt là khi bạn cần loại bỏ các đối tượng lớn hoặc chữ có diện tích rộng. Để sử dụng công cụ này, bạn có thể thực hiện theo hướng dẫn xóa chữ trong Photoshop sau:
Bước 1: Mở hình ảnh cần xóa chữ trong Adobe Photoshop.
Bước 2: Lựa chọn vùng chữ cần xóa bằng cách sử dụng công cụ Selection hoặc công cụ Lasso có sẵn bên trái màn hình.
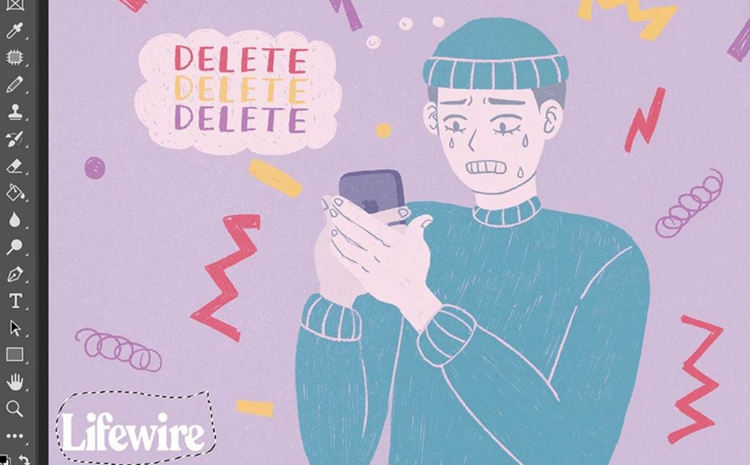
Bước 3: Trong bước này của cách xóa chữ trong Photoshop, bạn chọn công cụ "Content-Aware Fill" trong Photoshop bằng cách đi vào menu Edit → Content-Aware Fill.
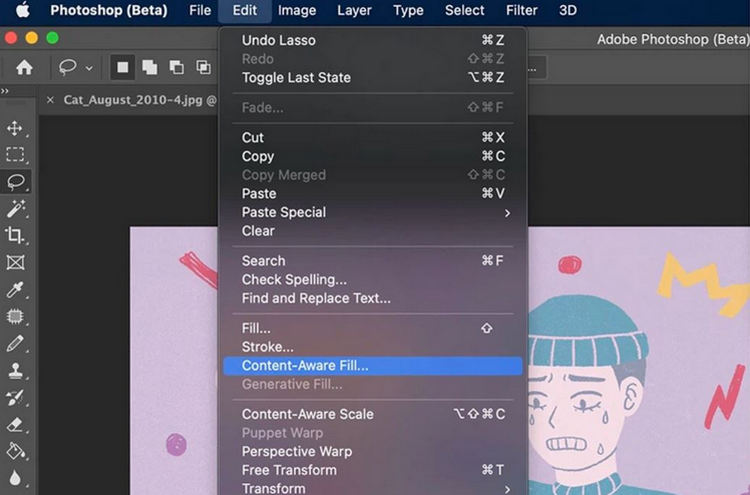
Bước 4: Lúc này, Photoshop sẽ tự động xóa chữ trên ảnh sử dụng trí tuệ nhân tạo (AI). Sau đó, chỉ cần nhấn OK nếu bạn hài lòng với kết quả.
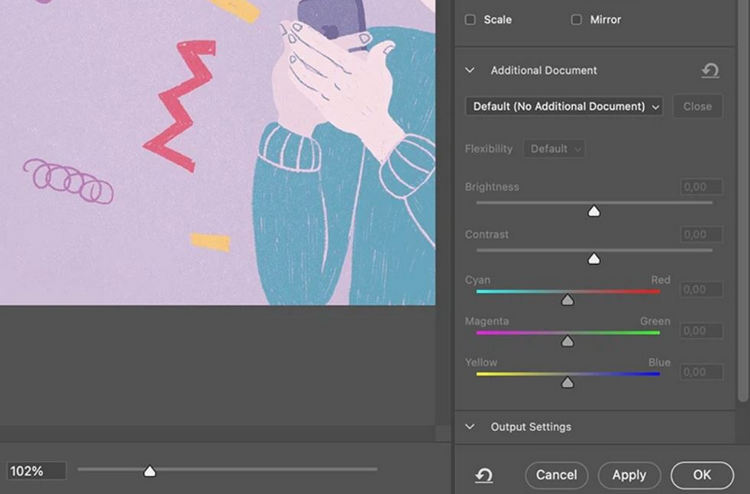
Công cụ Clone Stamp được biết đến là một phương tiện phổ biến trong Adobe Photoshop, giúp thay thế các điểm ảnh bằng pixel khác, giải phóng ảnh khỏi các chi tiết không mong muốn. Để xóa chữ trên ảnh Photoshop mà không làm mất nền bằng Clone Stamp Tool, bạn thao tác theo các bước sau đây.
Bước 1: Mở file ảnh cần chỉnh sửa bằng Adobe Photoshop.
Bước 2: Chọn công cụ Clone Stamp, biểu tượng con dấu đóng mộc ở phía bên trái màn hình hoặc có thể sử dụng phím tắt S.
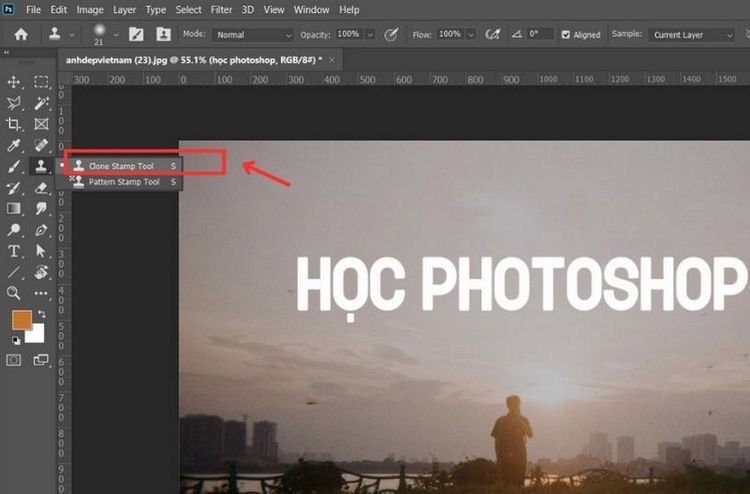
Bước 3: Áp dụng cách xóa chữ trong Photoshop bằng việc nhấn giữ phím Alt và nhấp chuột vào một vùng nền giống với chữ bạn muốn xóa.
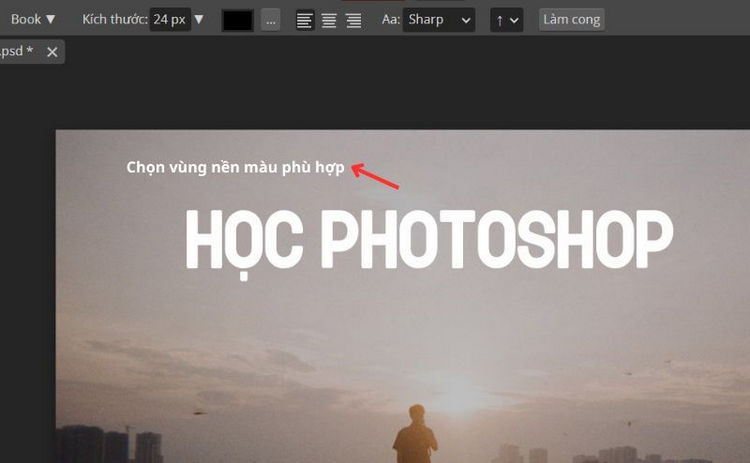
Bước 4: Tiếp theo, nhấp chuột vào vùng chữ cần xóa. Để làm cho vùng đã xóa trông thực tế hơn, bạn có thể điều chỉnh vùng lấy mẫu nền cho đến khi đạt được chất lượng tốt nhất.
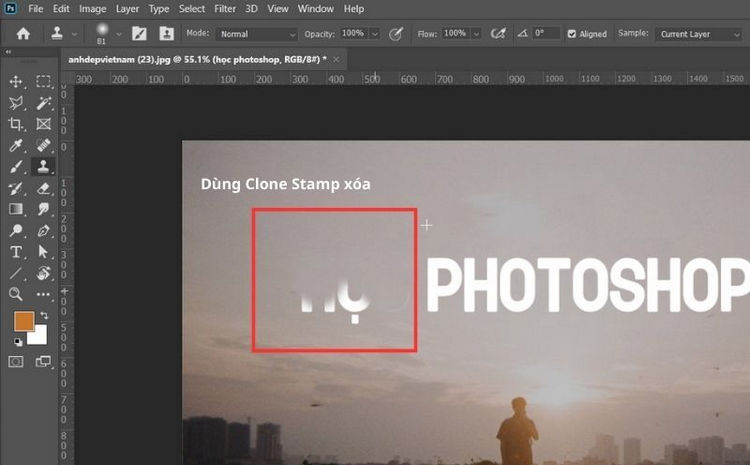
Đối với những bức ảnh chứa nhiều chi tiết, việc sử dụng các phương pháp bên trên có thể không hiệu quả, có thể làm mờ ảnh và ảnh hưởng đến các chi tiết khác. Đồng thời làm giảm chất lượng thẩm mỹ của bức ảnh. Bạn hãy thực hiện các bước sau để xóa chữ trên ảnh với nhiều chi tiết.
Bước 1: Trên thanh công cụ ở phía bên trái màn hình, chọn biểu tượng Magic Wand Tool hoặc nhấn phím W trên bàn phím.
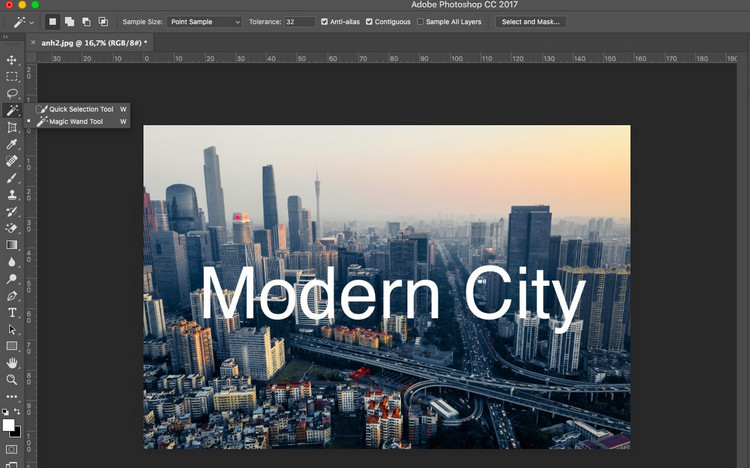
Bước 2: Nhấn giữ phím Shift và chọn từng chữ cái bạn muốn xóa trên ảnh. Đảm bảo giữ phím Shift cho đến khi bạn đã chọn hết tất cả chữ cái và không bỏ sót bất kỳ chi tiết nào.
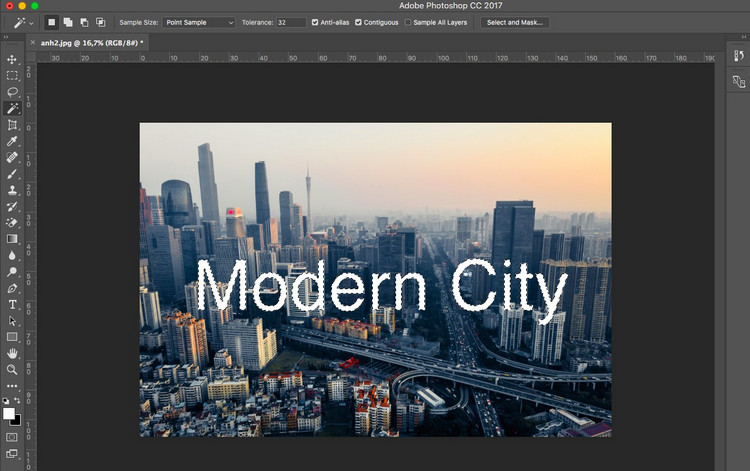
Bước 3: Lúc này, trong cách xóa chữ trong Photoshop, bạn vào Edit > Fill hoặc nhấn phím Shift+F5 để mở bảng Fill.
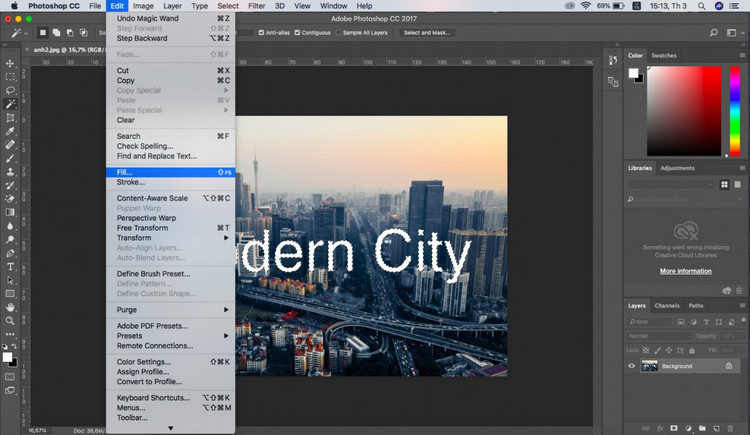
Bước 4: Trong bảng Fill, thiết lập các cài đặt và nhấn OK để hoàn tất.
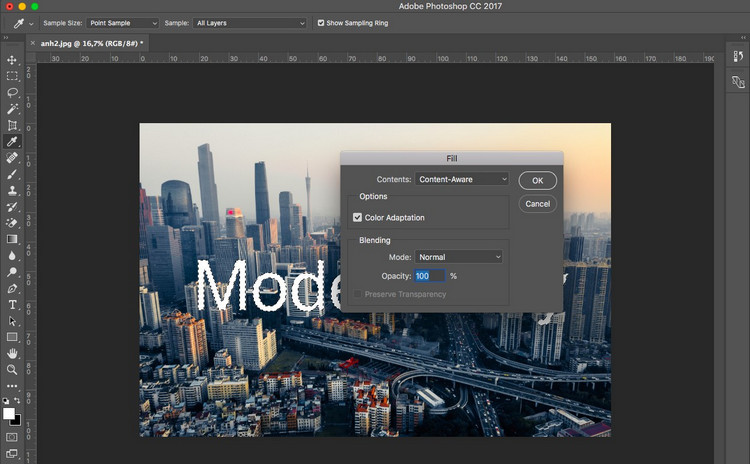
Bước 5: Khi đó, các vùng chữ được chọn sẽ bị xóa khỏi bức ảnh. Nhấn Ctrl+D để tắt vùng chọn nét đứt trên ảnh.
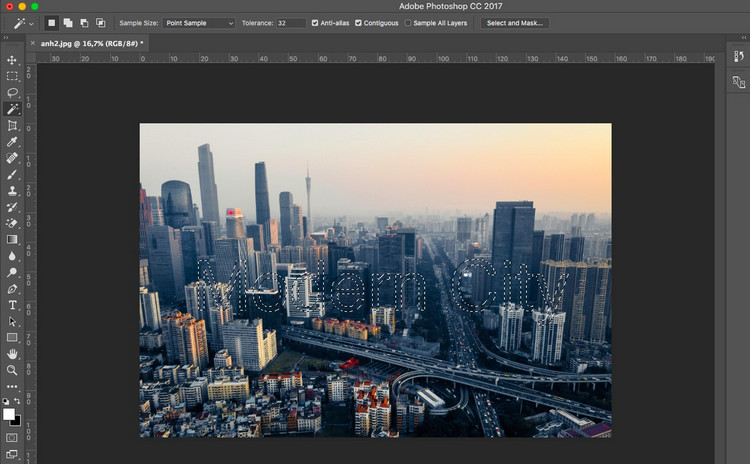
Trường hợp đối với những bức ảnh nền có ít chi tiết, quá trình và cách xóa chữ ra khỏi ảnh trong phần mềm đồ họa Photoshop trở nên đơn giản hơn, bạn có thể thực hiện theo các bước sau:
Bước 1: Mở phần mềm Photoshop và chọn File trên thanh công cụ. Sau đó, nhấp vào Open và chọn bức ảnh mà bạn muốn xóa chữ. Khi đã chọn xong, bạn nhấp Open để mở ảnh.
Bước 2: Trên giao diện chính, nhấp vào biểu tượng hình ô vuông có nét đứt, sau đó chọn Rectangular Marquee Tool hoặc nhấn phím M để kích hoạt công cụ khoanh vùng.
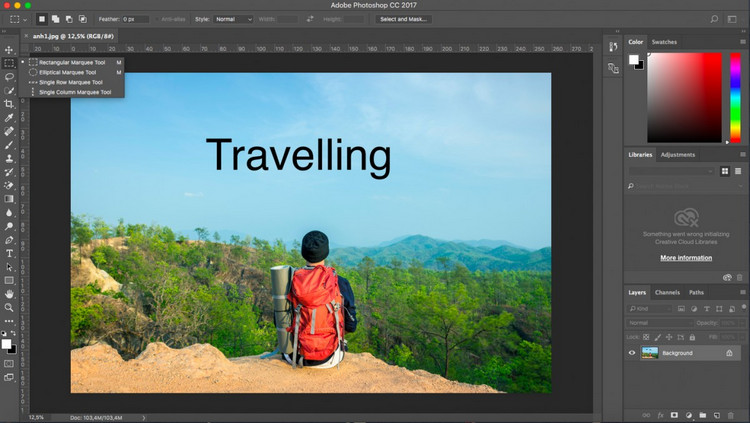
Bước 3: Ở bước này của cách xóa chữ trong Photoshop, bạn click chuột trái và kéo vùng quanh chữ mà bạn muốn xóa.
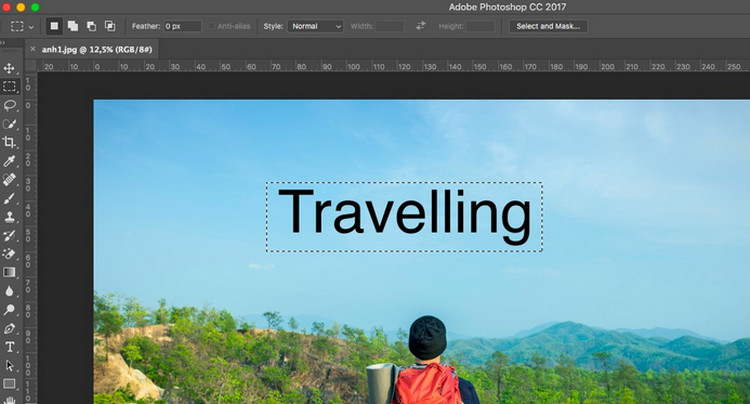
Bước 4: Chọn Edit trên thanh công cụ, sau đó chọn mục Fill hoặc nhấn tổ hợp phím Shift + F5 để kích hoạt Content Aware Fill.
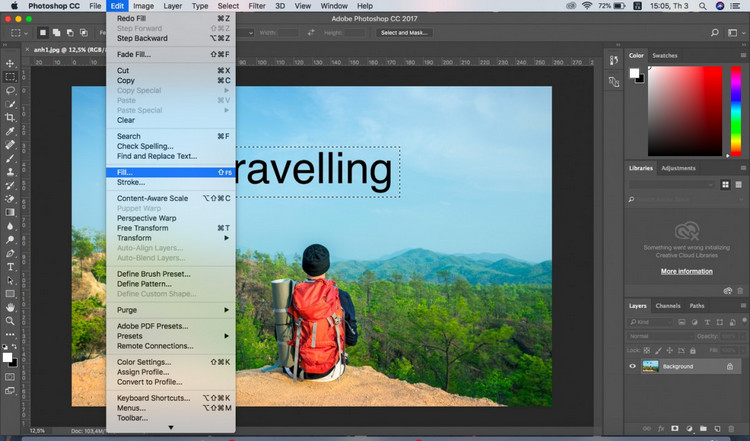
Bước 5: Trong cửa sổ Fill, ở tùy chọn Use, bạn bấm chọn Content-Aware. Trong phần Blending, hãy chọn chế độ Mode trong mục Normal và đặt Opacity là 100%.
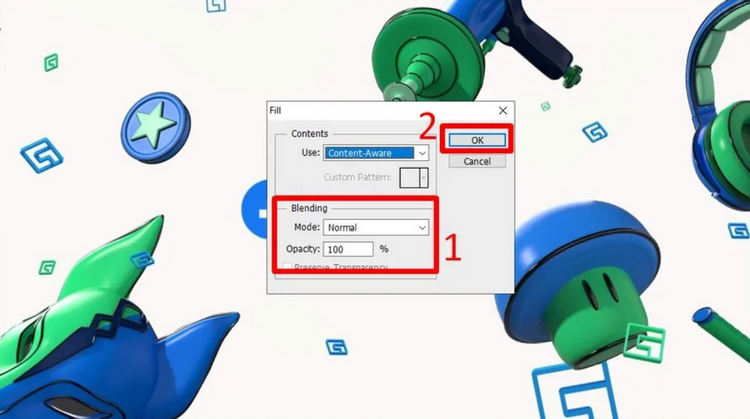
Bước 6: Nhấp OK để hoàn tất thiết lập, như vậy chữ trong ảnh sẽ biến mất, giữ nguyên độ nét và thẩm mỹ của bức ảnh.
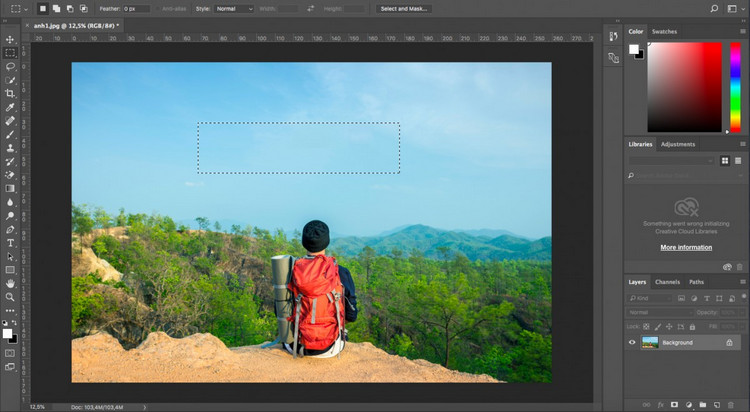
Nếu bạn không có phần mềm Photoshop cài đặt trong máy tính nhưng cần gấp phải xóa chữ trên ảnh, bạn có thể thực hiện bằng cách sử dụng Photoshop trực tuyến theo hướng dẫn sau:
Bước 1: Truy cập công cụ Photoshop trực tuyến tại đường link https://Photoshoponlinemienphi.com/.
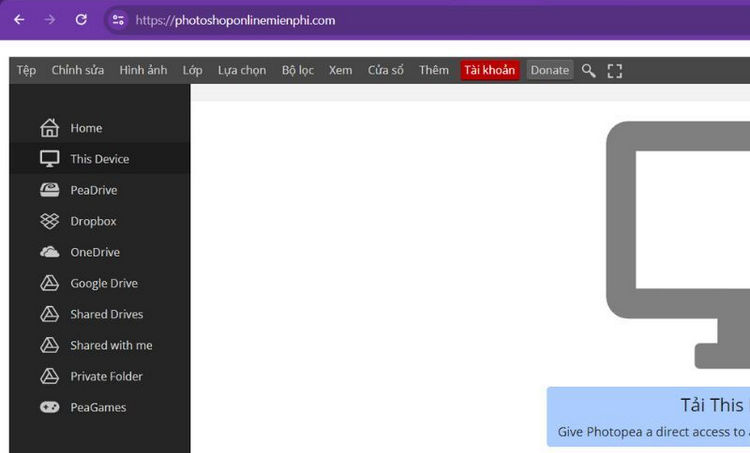
Bước 2: Chọn Tệp và sau đó chọn Mở hình ảnh bạn muốn xóa chữ, hoặc có thể sử dụng tổ hợp phím Ctrl + O.
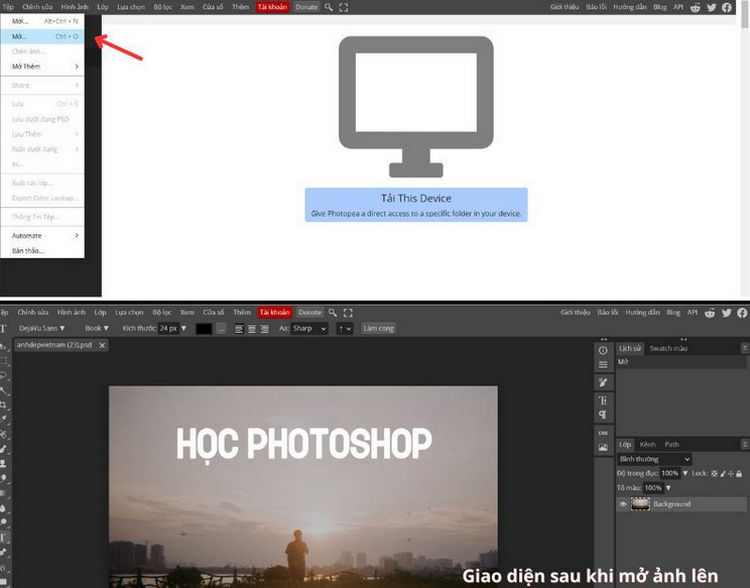
Bước 3: Để giữ ảnh gốc không bị ảnh hưởng, bạn hãy nhấn tổ hợp phím Ctrl + J để nhân đôi layer.
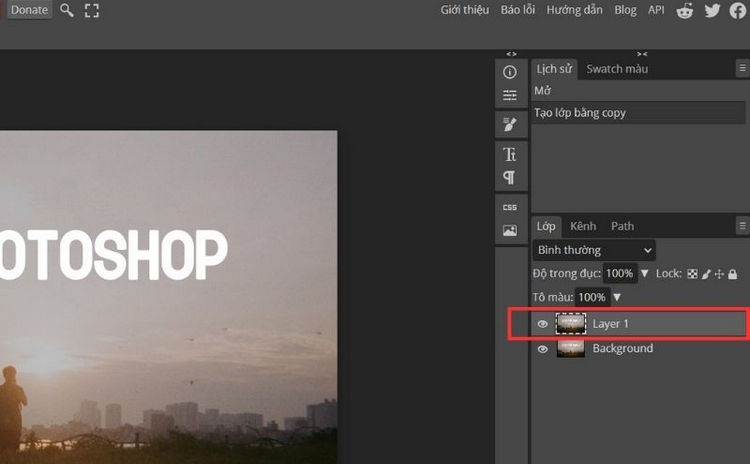
Bước 4: Trong bước này của cách xóa chữ trong Photoshop online, chọn vùng cần xóa
Đối với chi tiết đơn giản: Bấm phím tắt M hoặc click vào biểu tượng hình vuông đứt quãng trên thanh công cụ để chọn vùng chữ muốn xóa.
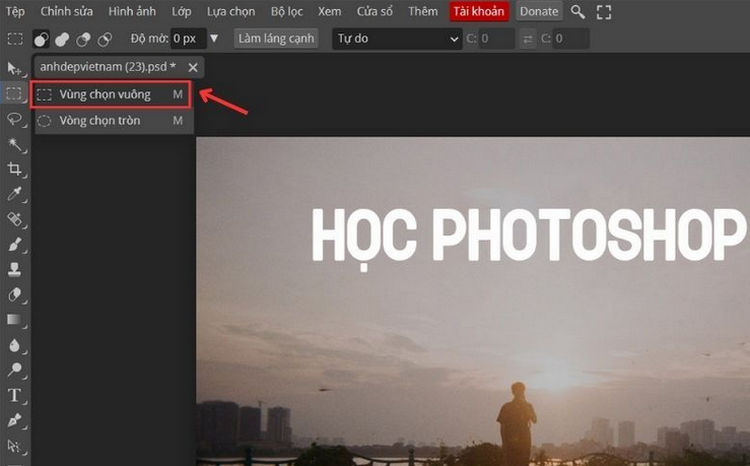
Đối với chi tiết phức tạp: Bấm phím L hoặc click vào biểu tượng sợi dây hình tròn "chọn vùng tự do" để khoanh vùng chữ muốn xóa.
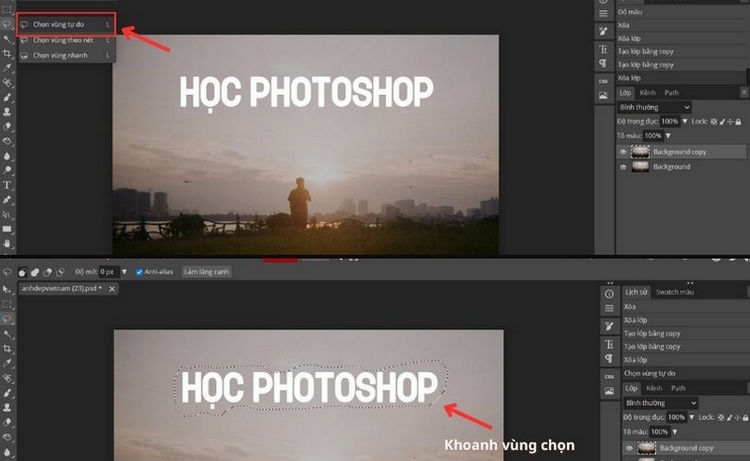
Bước 5: Đổ màu vào vùng chữ cần xóa
Đối với chi tiết đơn giản: Nhấn phím G hoặc chọn biểu tượng đổ màu để thay đổi màu vùng chọn.
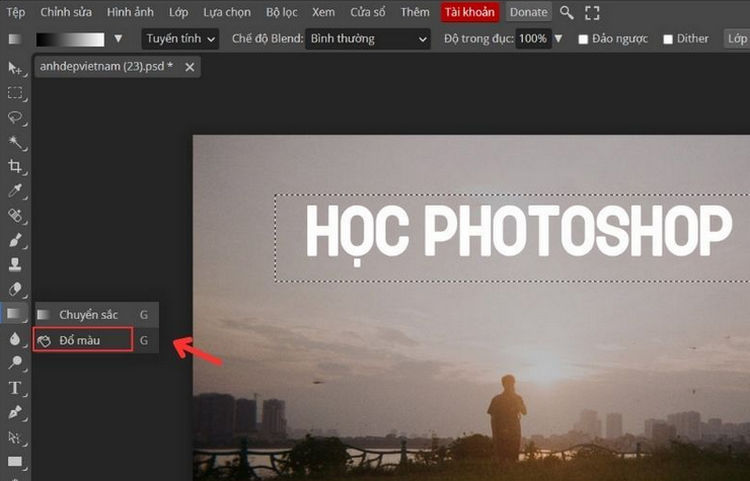
Đối với chi tiết phức tạp: Nhấn chuột trái và di chuyển vùng chữ đã chọn đến vị trí muốn sử dụng để chèn lên chữ.
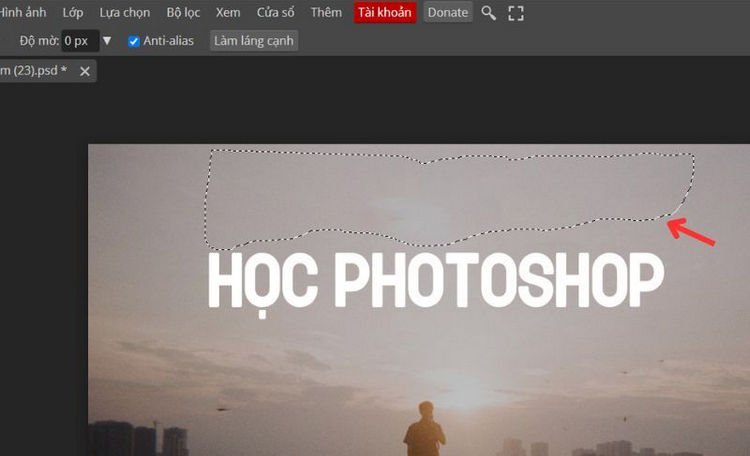
Bước 6: Lấy mẫu màu
Đối với chi tiết đơn giản: Nhấn phím I hoặc chọn công cụ lấy mẫu màu để điều chỉnh màu nếu cần.
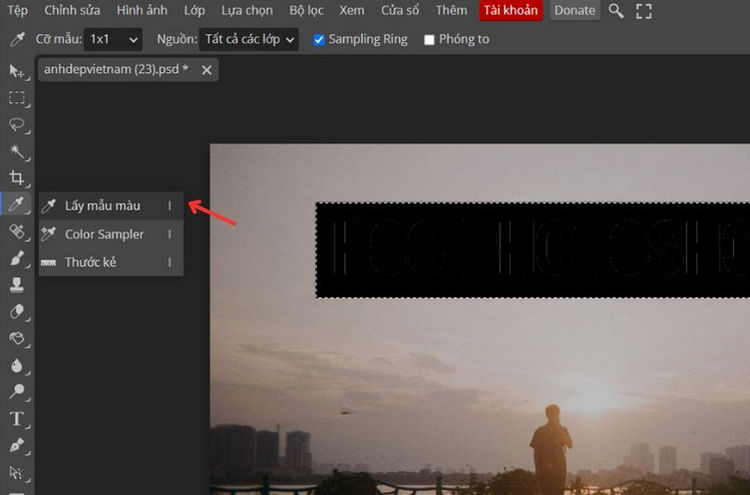
Đối với chi tiết phức tạp: Chọn biểu tượng "di chuyển" hoặc bấm phím V, sau đó click vào vùng chọn và kéo thả để điều chỉnh nền.
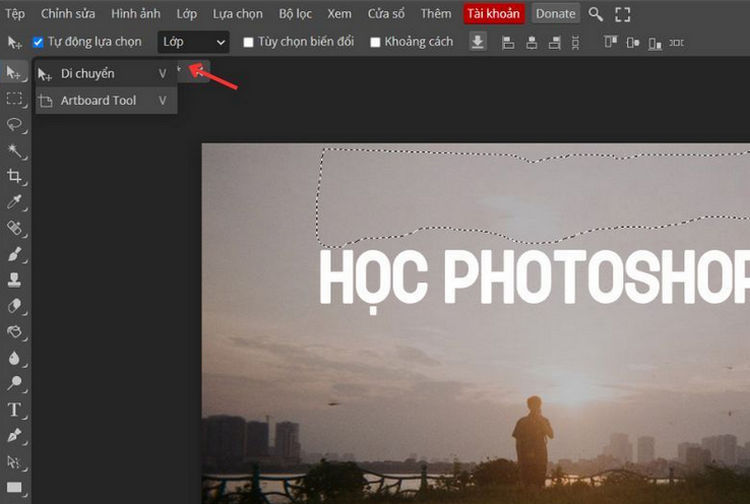
Bước 7: Khi đã hoàn tất, chọn Tệp > Xuất dưới dạng > Chọn định dạng bạn muốn để lưu hình ảnh.
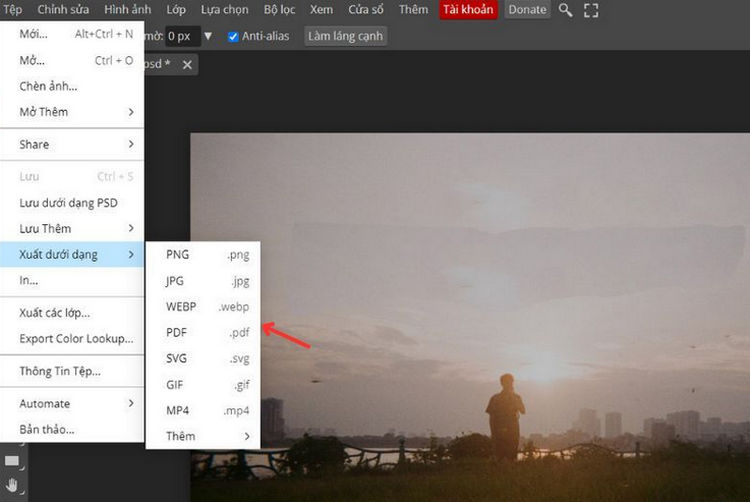
Để thực hiện việc xóa chữ trên ảnh bằng Photoshop một cách mượt mà và đạt hiệu quả tối đa, người dùng hãy xem xét những điều cần lưu ý sau đây:
Nhân đôi layer để bảo toàn ảnh gốc: Để tránh ảnh hưởng đến bản gốc, hãy sao chép lớp bằng tổ hợp Ctrl + J và thực hiện các thao tác trên lớp này. Lợi ích của việc này là khi hoàn thành, nếu kết quả không như mong đợi, bạn có thể tái sử dụng ảnh gốc để thực hiện lại mà không làm thay đổi nó.
Kiểm tra và điều chỉnh cẩn thận: Sau khi xóa chữ, bạn nên kiểm tra ảnh kỹ lưỡng và điều chỉnh những phần chữ chưa được xóa sạch để có bức ảnh hoàn hảo. Hãy nhớ rằng Photoshop chỉ là một công cụ hỗ trợ và không thể hoàn toàn thay thế sự tỉ mỉ của con người.
Xóa chữ phù hợp với độ phức tạp: Sử dụng cách xóa chữ trong Photoshop phù hợp với độ phức tạp của chi tiết trên ảnh. Độ phức tạp của hình ảnh sẽ ảnh hưởng đến tốc độ xử lý trong quá trình thực hiện các bước Photoshop.
Autosave để đảm bảo an toàn dữ liệu: Trong quá trình làm việc, người dùng hãy thường xuyên lưu ảnh để tránh mất công sức trong trường hợp máy tính gặp sự cố và có thể làm mất file.
Trên đây I Thủ Thuật đã chia sẻ tới bạn 5 cách xóa chữ trong Photoshop nhanh chóng và hiệu quả nhất. Hy vọng với cách xóa chữ được cung cấp trên đây sẽ giúp bạn dễ dàng thao tác hơn trong quá trình chỉnh sửa ảnh. Chúc bạn thực hiện thành công và đừng quên theo dõi trang web của chúng tôi để cập nhật thêm nhiều tips hay khác về Photoshop nhé!
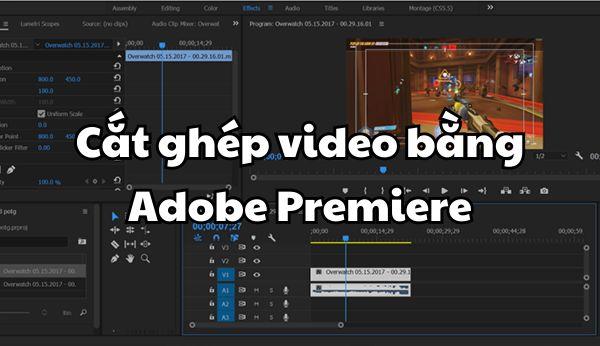
Đồ hoạ 10-01-2024
Khi thiết kế với Premiere, người dùng cần thực hiện cắt ghép video bằng adobe Premiere một cách thành thạo. Tuy vậy, đối với người mới bắt đầu làm quen với phần mềm này, việc cắt ghép video và chỉnh frame size trong video là điều khá khó thực hiện. Vậy hãy cùng I Thủ Thuật tìm hiểu chi tiết các cách cắt ghép và chỉnh frame size trong Premiere ngay sau đây nhé!

Đồ hoạ 09-01-2024
Cách xuất video trong Premiere như thế nào? Làm sao để xuất video trong Premiere đúng định dạng và kích thước mong muốn? Khi hoàn tất quá trình thiết kế và chỉnh sửa video, bạn cần tiến hành xuất video. Tuy vậy, điều này gây nhiều khó khăn đối người mới sử dụng phần mềm này. Hãy cùng I Thủ Thuật tìm hiểu các bước để xuất video nhanh chóng trong Premiere ngay sau đây nhé!
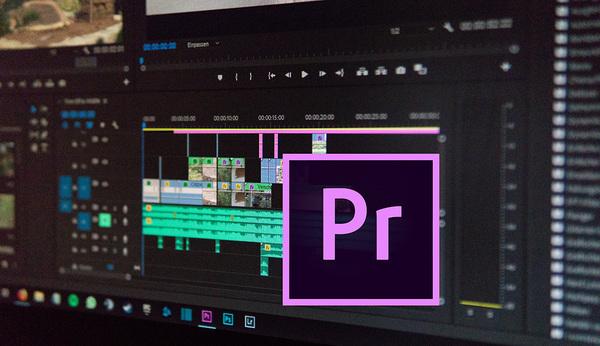
Đồ hoạ 09-01-2024
“Cách làm video bằng Premiere” là từ khóa được rất nhiều bạn quan tâm. Nếu bạn là người mới bắt đầu với phần mềm thiết kế và chỉnh sửa video chuyên nghiệp Adobe Premiere thì bạn không nên bỏ lỡ bài viết này. Cùng bắt đầu nào!
Liên Kết Hữu Ích
