Thứ ba, 02/01/2024 - 10:30
Nếu bạn là người mới sử dụng Adobe Lightroom thì chắc hẳn bạn đang tìm kiếm các bài viết hướng dẫn sử dụng Adobe Lightroom chi tiết và dễ học. Trong bài viết dưới đây I Thủ Thuật sẽ giúp bạn làm quen và sử dụng các tính năng nổi bật có trong phần mềm này. Cùng bắt đầu nào!
 Mục lục
Mục lục

Trước khi đi tới hướng dẫn sử dụng Adobe Lightroom, chúng ta hãy tìm hiểu sơ qua về phần mềm này. Adobe Lightroom, hay còn gọi là Adobe Photoshop Lightroom, là một ứng dụng chuyên nghiệp được phát triển bởi Adobe Inc và thuộc hệ sinh thái Creative Cloud của họ. Được thiết kế để chỉnh sửa và quản lý hình ảnh, Lightroom mang đến trải nghiệm sử dụng thuận tiện từ người không chuyên đến chuyên nghiệp.
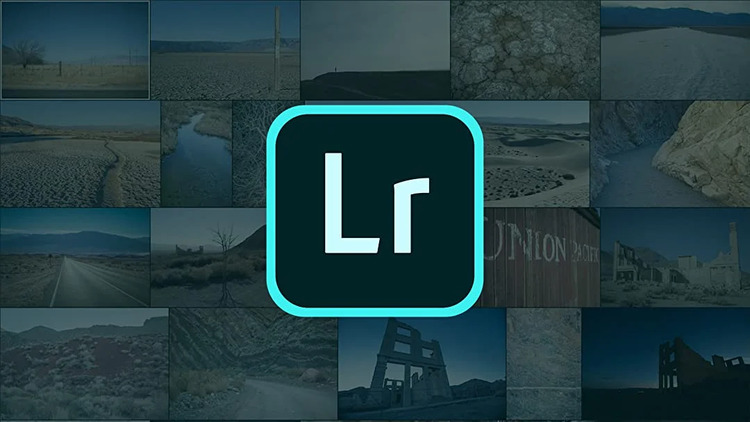
Với giao diện và thao tác dễ sử dụng, Lightroom phù hợp cho mọi đối tượng yêu thích chỉnh sửa hình ảnh. Đặc biệt, nó là công cụ lý tưởng cho các nhiếp ảnh gia và những người làm việc trong lĩnh vực chụp ảnh. Đối với những người này, đặc tính quản lý và chỉnh sửa hàng loạt ảnh là vô cùng quan trọng, và Lightroom đáp ứng nhu cầu này một cách hiệu quả.
Để sử dụng thuần thục các tính năng có trong Adobe Lightroom, bạn cần nắm chắc các kiến thức cơ bản và thao tác thường xuyên. Sau đây sẽ là hướng dẫn chi tiết cách sử dụng các công cụ, tính năng phổ biến nhất có trong Adobe Lightroom.
Đây là một công cụ mạnh mẽ giúp bạn điều chỉnh tổng thể ánh sáng của bức ảnh. Đồng thời hỗ trợ cân bằng chính xác các chi tiết màu trắng được tái tạo, ngay cả khi bạn chụp ảnh trong điều kiện ánh sáng không tốt.
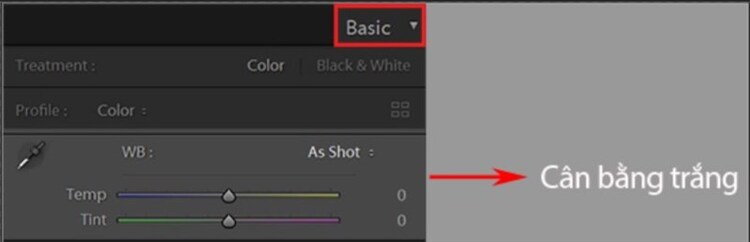
Temp: Điều chỉnh màu trắng để khắc phục hiện tượng ám màu Vàng hoặc Xanh dương (Blue) trên ảnh. Ngoài ra, bạn cũng có thể sử dụng Temp để tạo ra tông màu ấm bằng cách chuyển về hướng Vàng hoặc tông màu lạnh bằng cách chuyển về hướng Xanh.
Tint: Hướng dẫn sử dụng Adobe Lightroom điều chỉnh màu trắng để khắc phục hiện tượng ám màu Hồng hoặc Xanh lục (Green) trên ảnh.
Trong phần này có sẵn chế độ tự động (Auto). Khi bạn nhấn vào nút Auto, chương trình sẽ tự động điều chỉnh các thông số. Tuy nhiên, nếu kết quả chưa đạt được mong muốn, bạn hoàn toàn có thể tự điều chỉnh lại.
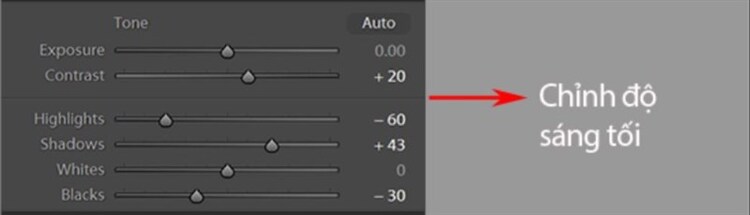
Exposure: Điều chỉnh độ sáng toàn bức ảnh.
Contrast: Điều chỉnh độ tương phản giữa vùng tối và vùng sáng trong ảnh.
Whites: Điều chỉnh khu vực sáng nhất của ảnh, từ sắc trắng không thể nhìn rõ đến sắc trắng chuẩn. Tăng giảm Whites giúp điều chỉnh sắc trắng trong toàn bức ảnh, làm rõ những chi tiết quá trắng ban đầu.
Highlights: Điều chỉnh khu vực chứa các pixel sáng nhưng vẫn rõ nét. Tăng giảm Highlights giúp điều chỉnh độ sáng của bức ảnh, có thể xem Highlights như một phần nhỏ của Whites.
Blacks: Hướng dẫn sử dụng Adobe Lightroom với Blacks, điều chỉnh khu vực tối nhất trên ảnh, bao gồm cả pixel màu đen và các sắc đen không thể nhìn thấy trên màn hình. Tăng giảm Blacks sẽ tác động đến màu đen tương tự với Whites tác động lên màu trắng.
Shadows: Điều chỉnh khu vực sáng hơn Blacks, thường là khu vực gần bóng râm và chứa các chi tiết nhìn thấy bằng mắt người. Tăng giảm Shadows giúp điều chỉnh độ tối của ảnh, đây có thể xem là một phần nhỏ của Blacks.
Là một thông số quan trọng để điều chỉnh chi tiết trong bức ảnh, Clarity thường được tăng lên để làm nổi bật các chi tiết trong hình phong cảnh hoặc ảnh HDR. Tuy nhiên, đối với ảnh chân dung, nên giảm bớt Clarity để giúp làn da mịn màng và mềm mại hơn.

Texture: Điều chỉnh mức độ mịn hoặc nổi bật chi tiết trong ảnh. Di chuyển thanh trượt về bên trái để làm mịn chi tiết và về bên phải để làm nổi bật chi tiết. Trong quá trình điều chỉnh Texture, màu sắc và sắc thái không thay đổi.
Clarity: Hướng dẫn sử dụng Adobe Lightroom với Clarity, giúp tăng hoặc giảm độ tương phản mạnh mẽ, tạo ra độ nét và sự nổi bật trong ảnh. Clarity cũng giúp giảm nhiễu (noise) hơn so với Sharpen và giữ chi tiết tốt hơn. Lưu ý rằng việc sử dụng Clarity có thể ảnh hưởng đến độ bão hòa màu sắc trong tấm ảnh.
Dehaze: Giảm hiện tượng sương mù (độ mờ) trong ảnh. Di chuyển thanh trượt về bên phải để giảm độ mờ, làm tăng độ trong ảnh, và di chuyển về bên trái để tăng độ mờ. Thường được sử dụng để tạo ra các hiệu ứng sáng tạo. Công cụ này tương tự như Contrast vì nó tăng sự khác biệt giữa vùng sáng và tối trên toàn bức ảnh. Đặc biệt, Dehaze hoạt động tốt trên các khu vực cụ thể mà nó xác định là ánh sáng yếu hoặc bị lóa.

Vibrance: Tăng độ đậm nhạt của màu sắc trong ảnh một cách thông minh. Vibrance chỉ ảnh hưởng đến các màu yếu, nhợt nhạt, chưa bão hòa, giúp làm cho ảnh trở nên tươi sáng hơn. Thường người ta ưa chuộng sử dụng Vibrance hơn Saturation vì ít gây ra hiện tượng bệt màu.
Saturation: Hướng dẫn sử dụng Adobe Lightroom với Saturation, Tăng độ đậm nhạt của toàn bộ màu sắc trong ảnh. Sử dụng Saturation có thể dẫn đến hiện tượng mất cân bằng màu, đặc biệt là khi gia tăng giá trị ở những vùng màu đã bão hòa.
Tone Curve là công cụ mạnh mẽ để điều chỉnh cả ánh sáng và màu sắc trong ảnh. Nó là phần mở rộng của Tone trong phần Basic, nhưng khác biệt ở chỗ các giá trị giữa Highlights, Lights, Darks và Shadows ở ảnh gốc được biểu diễn dưới dạng một đường thẳng trên đồ thị. Trong giao diện Tone Curve, có bốn thông số chính là Highlights, Lights, Darks và Shadows.
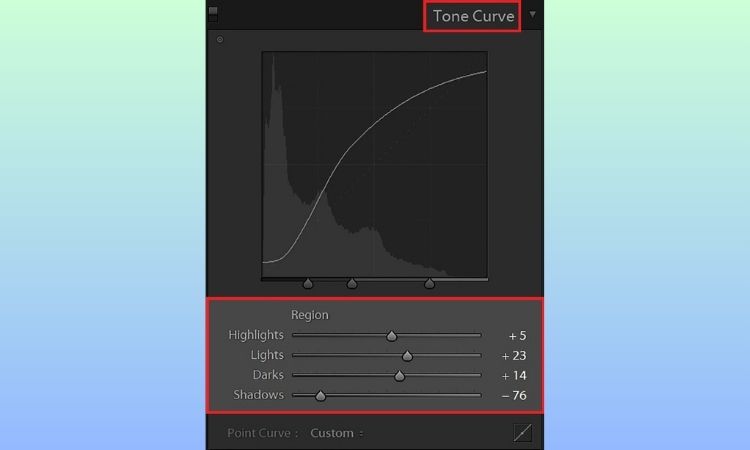
Highlights: Tăng giảm giá trị này để điều chỉnh ánh sáng và màu sắc của vùng sáng trong ảnh.
Lights: Tăng giảm giá trị này để điều chỉnh ánh sáng và màu sắc của vùng hơi sáng trong ảnh.
Darks: Tăng giảm giá trị này để điều chỉnh ánh sáng và màu sắc của vùng tối trong ảnh.
Shadows: Tăng giảm giá trị này để điều chỉnh ánh sáng và màu sắc của vùng hơi tối trong ảnh.
Ngoài ra, Tone Curve cũng cung cấp khả năng điều chỉnh ánh sáng và màu sắc theo kênh màu bằng cách điều chỉnh các kênh màu trong hệ màu RGB. Hướng dẫn sử dụng Adobe Lightroom với Tone Curve mang lại sự linh hoạt và chính xác trong quá trình chỉnh sửa ảnh.
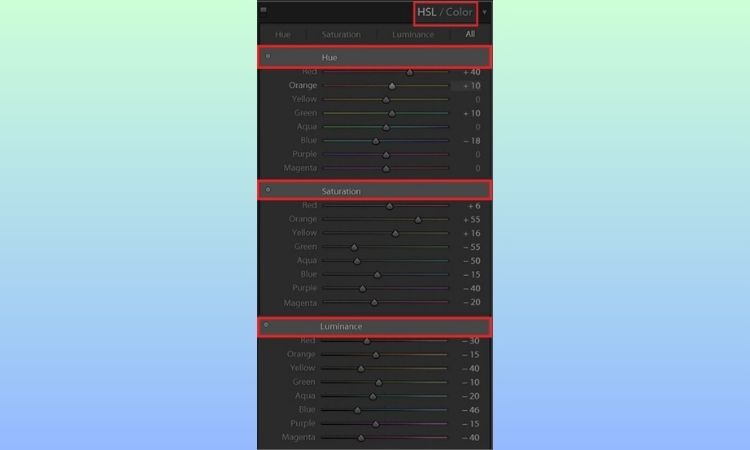
Hướng dẫn sử dụng Adobe Lightroom ở phần này hỗ trợ bạn điều chỉnh chi tiết về độ sáng, độ tối, và độ bão hòa cụ thể của từng màu sắc trong ảnh. Chi tiết như sau:
Hue: Điều chỉnh màu sắc của các vùng trong ảnh, cho phép bạn thay đổi hướng màu. Ví dụ, nếu bạn tăng giá trị màu cam (+10), màu cam sẽ ám vàng hơn.
Saturation: Điều chỉnh độ đậm nhạt của màu sắc trong ảnh. Di chuyển về phải làm tăng độ đậm của màu, trong khi di chuyển về trái sẽ làm giảm độ đậm.
Luminance (Lightness): Điều chỉnh độ sáng của màu sắc. Quy định mức độ ánh sáng của màu sắc, làm cho màu trở nên sáng hơn hoặc tối đi.
Phần này hỗ trợ bạn phủ màu lên vùng tối và sáng của bức ảnh. Có 3 khu vực quan trọng cần chú ý:
Khu vực 1 và 2: Cho phép bạn chọn màu để áp dụng lên vùng Highlights và Shadows, tạo ra sự nổi bật và đặc trưng cho các vùng sáng và tối của ảnh.
Khu vực 3: Cân bằng ánh sáng của hai vùng trên sau khi điều chỉnh hai thông số Hue và Saturation, đảm bảo sự hài hòa và tự nhiên trong việc áp dụng màu sắc cho cả vùng Highlights và Shadows.
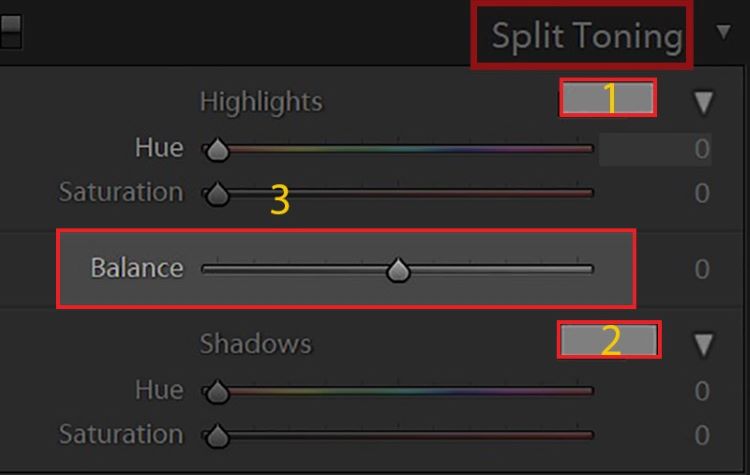
Detail là công cụ rất quan trọng trong phần mềm đồ họa Adobe Lightroom. Nó giúp làm sắc nét ảnh và loại bỏ độ nhiễu của ảnh. Hãy cùng đi vào chi tiết phía bên dưới.
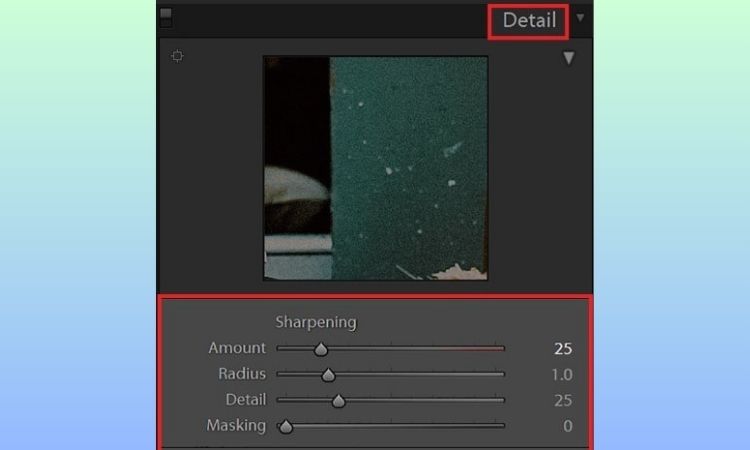
Amount: Đây là số lượng pixel cần làm nét. Bạn có thể trượt sang phải để tăng số lượng pixel và trượt sang trái để giảm. Điều này ảnh hưởng đến độ nét của hình ảnh.
Radius: Đây là bán kính của vùng làm nét. Trượt sang phải để tăng bán kính và làm sắc nét chi tiết, trượt sang trái để giảm. Lưu ý rằng việc tăng quá mức có thể làm mất tự nhiên của các chi tiết.
Detail: Thông số này làm nổi bật cạnh của chi tiết. Giá trị càng cao, chi tiết sẽ càng rõ nét.
Masking: Khi đặt thành 0, chi tiết ảnh có thể trở nên đục và không đẹp. Đặt thành 100 để có chi tiết mịn và đều màu, nhưng vẫn giữ được sự nổi bật của chi tiết ảnh.
Thường thì, bạn chỉ cần quan tâm đến thông số "Amount". Không nên điều chỉnh quá nhiều các thông số khác để tránh làm mất tự nhiên của hình ảnh.
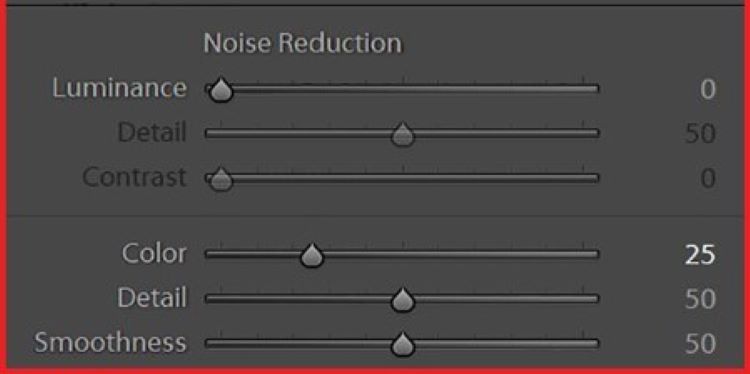
Luminance: Đây là độ sáng của các pixel ảnh. Nếu giá trị quá cao, có thể làm mất một số chi tiết trong hình ảnh. Cần đặc biệt lưu ý với hướng dẫn sử dụng Adobe Lightroom này.
Detail: Thông số này hoạt động tương tự như Detail trong phần Sharpening, giúp làm nổi bật chi tiết trong ảnh.
Contrast: Đây là độ tương phản của các hạt nhiễu. Giá trị contrast lớn giữ được độ tương phản nhưng có thể tạo ra các đốm mờ. Ngược lại, giá trị contrast thấp tạo ra kết quả mượt mà hơn nhưng có độ tương phản thấp.
Color Noise: Di chuyển thanh trượt sang phải để giảm nhiễu màu.
Detail: Giúp điều chỉnh ngưỡng nhiễu màu.
Smoothness: Làm mềm hiệu ứng cho các màu lốm đốm.
Thường thì, bạn chỉ cần điều chỉnh Luminance và thông số Color. Hạn chế điều chỉnh các thông số còn lại để tránh làm mất cân bằng và tự nhiên của hình ảnh.
Phần này sẽ hỗ trợ bạn điều chỉnh lại bức ảnh sau khi chụp. Đặc biệt khi ảnh bị ảnh hưởng bởi các vấn đề vật lý của lens, như quang sai gây méo hình hoặc các vấn đề xuất hiện ở bốn góc ảnh.
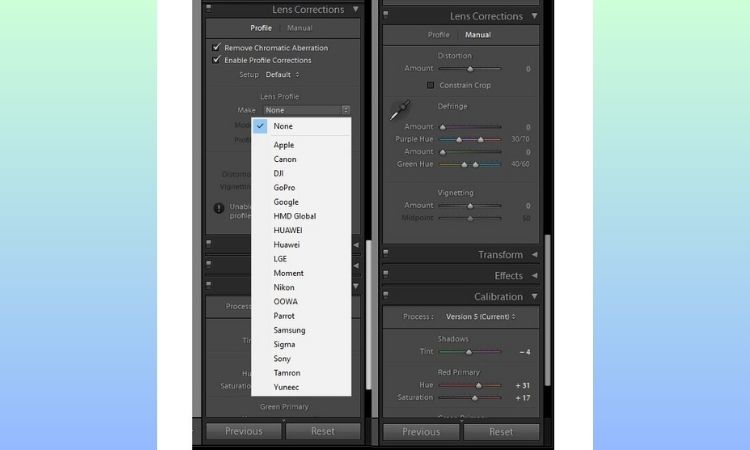
Phần "Profile" hỗ trợ điều chỉnh lại ống kính, trong khi phần "Manual" giúp bạn điều chỉnh các vấn đề như sự méo hình, khử viền tím và xanh, điều chỉnh pixel, cũng như sửa các lỗi xuất hiện ở bốn góc ảnh. Hiện nay, do sự cải tiến đáng kể từ các nhà sản xuất ống kính máy ảnh nên không cần điều chỉnh quá nhiều nhiều ở chức năng này.
Hướng dẫn sử dụng Adobe Lightroom với Effects, Hỗ trợ bạn thêm hiệu ứng vào bức ảnh. Đặc biệt là tạo cảm giác có chiều sâu hoặc áp dụng các hiệu ứng mang tính xưa cũ để làm cho ảnh trở nên độc đáo.
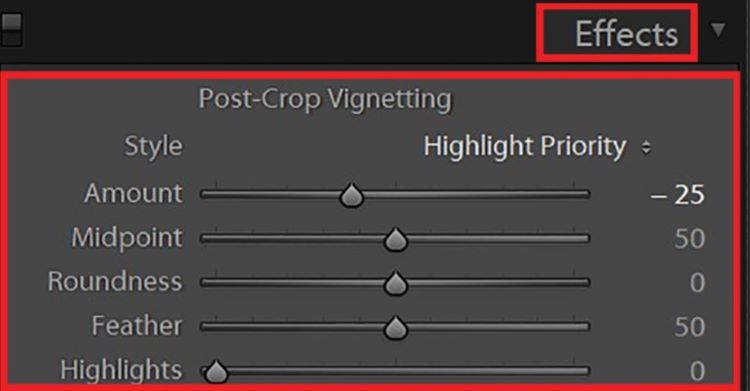
Amount: Điều chỉnh khu vực làm tối ở bốn góc ảnh. Hiệu ứng này chỉ xuất hiện khi bạn trượt sang phía trái, trượt sang phải sẽ không tạo ra nhiều thay đổi.
Midpoint: Điều chỉnh độ sáng/tối giữa viền ảnh và bên trong ảnh.
Feather: Làm mịn viền để tạo sự chuyển động mượt mà giữa khu vực tối và khu vực sáng.
Roundness: Điều chỉnh độ cong của viền. Độ bo càng lớn sẽ tạo ra hiệu ứng tối/sáng theo hình tròn, ngược lại sẽ theo hình chữ nhật.
Highlights: Làm sáng vùng highlights của góc ảnh, tăng cường sự nổi bật của các điểm sáng trong ảnh.
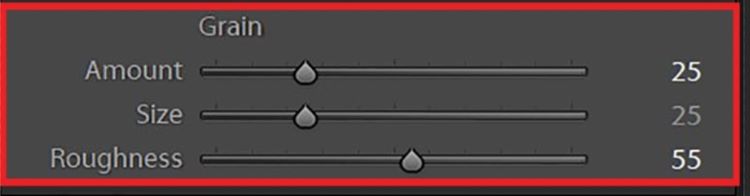
Amount: Trượt sang phải để tăng số lượng hạt noise, và trượt sang trái để giảm.
Size: Điều chỉnh kích thước của các hạt noise được thêm vào ảnh.
Roughness: Điều chỉnh độ thô cứng của các hạt noise.
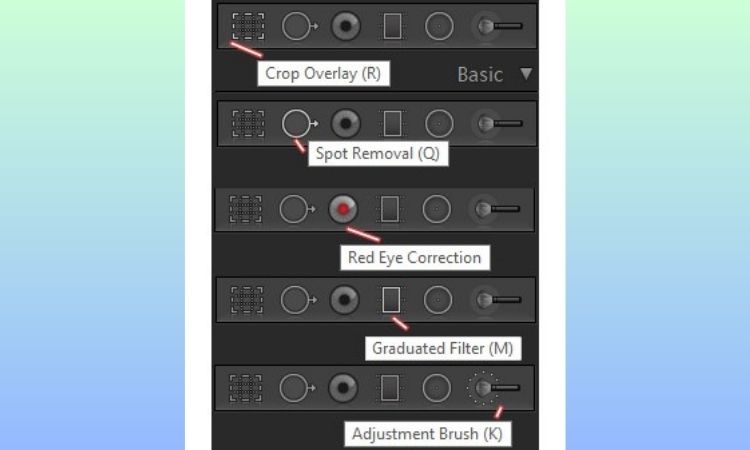
Bên cạnh các tính năng phía trên, dưới đây sẽ là hướng dẫn sử dụng Adobe Lightroom với một số tính năng khác giúp bạn hiệu chỉnh ảnh cực hiệu quả. Sau đây là chi tiết các tính năng:
Crop Overlay (R): Hỗ trợ cắt bức hình để tạo sự sắp xếp hợp lý, giúp tối ưu hóa cấu trúc và khung cảnh của ảnh.
Spot Removal (Q): Loại bỏ các chi tiết không mong muốn trên da. Bạn có thể chọn vùng da cần chỉnh, sau đó giữ chuột và rê qua vùng da khác để áp dụng điều chỉnh và loại bỏ những chi tiết không mong muốn.
Red Eye Correction: Tự động khắc phục hiện tượng mắt đỏ, một vấn đề thường gặp khi chụp ảnh.
Graduated: Điều chỉnh sự chênh lệch về màu sắc và độ sáng từ các hướng khác nhau trong ảnh. Điều này rất hữu ích đối với các bức ảnh có nền trời quá sáng hoặc quá tối.
Adjustment Brush: Cho phép bạn chọn tự do một vùng cụ thể để thêm hiệu ứng hoặc điều chỉnh màu sắc. Công cụ này giúp tạo ra hiệu ứng mới cho vùng được chọn mà không ảnh hưởng đến toàn bộ bức ảnh.
Trên đây là hướng dẫn sử dụng Adobe Lightroom cực chi tiết mà I Thủ Thuật đã tổng hợp và chia sẻ tới bạn. Hy vọng thông qua bài viết này bạn sẽ có thể sử dụng hiệu quả hơn phần mềm đồ họa Adobe Lightroom. Chúc bạn thành công!
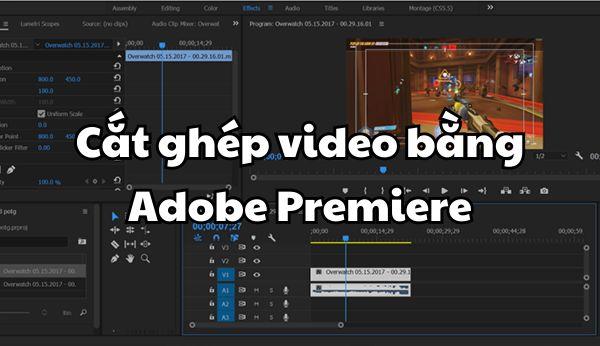
Đồ hoạ 10-01-2024
Khi thiết kế với Premiere, người dùng cần thực hiện cắt ghép video bằng adobe Premiere một cách thành thạo. Tuy vậy, đối với người mới bắt đầu làm quen với phần mềm này, việc cắt ghép video và chỉnh frame size trong video là điều khá khó thực hiện. Vậy hãy cùng I Thủ Thuật tìm hiểu chi tiết các cách cắt ghép và chỉnh frame size trong Premiere ngay sau đây nhé!

Đồ hoạ 09-01-2024
Cách xuất video trong Premiere như thế nào? Làm sao để xuất video trong Premiere đúng định dạng và kích thước mong muốn? Khi hoàn tất quá trình thiết kế và chỉnh sửa video, bạn cần tiến hành xuất video. Tuy vậy, điều này gây nhiều khó khăn đối người mới sử dụng phần mềm này. Hãy cùng I Thủ Thuật tìm hiểu các bước để xuất video nhanh chóng trong Premiere ngay sau đây nhé!
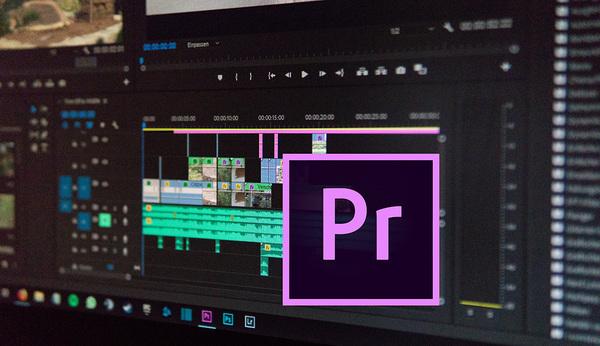
Đồ hoạ 09-01-2024
“Cách làm video bằng Premiere” là từ khóa được rất nhiều bạn quan tâm. Nếu bạn là người mới bắt đầu với phần mềm thiết kế và chỉnh sửa video chuyên nghiệp Adobe Premiere thì bạn không nên bỏ lỡ bài viết này. Cùng bắt đầu nào!
Liên Kết Hữu Ích
