Thứ năm, 21/12/2023 - 09:00
Lỗi Scratch disks are full Photoshop thường xuất hiện khi ổ lưu trữ mà bạn sử dụng cho Photoshop bị quá tải, gây giảm tốc độ hoặc thậm chí làm cho phần mềm tự động tắt. Trong bài viết này, I Thủ Thuật sẽ giúp bạn hiểu rõ full Scratch disk Photoshop là lỗi gì và cách khắc phục lỗi chi tiết nhất. Mời bạn đón đọc!
 Mục lục
Mục lục

Scratch disk là bộ nhớ tạm trên máy tính Windows, được cấp phát cho các phần mềm khi chúng đang hoạt động. Các phần mềm sử dụng Scratch disk để lưu trữ các phần của dự án và thông tin bảng lịch sử, giúp quản lý không gian lưu trữ và tương tác với RAM trên máy tính.
Mặc định, Photoshop sử dụng ổ đĩa khởi động làm Scratch disk chính. Tuy nhiên, nếu máy tính có nhiều phân vùng hoặc ổ đĩa, bạn có thể thiết lập bất kỳ ổ đĩa nào làm Scratch disk cho Windows. Khi gặp lỗi "Could not complete your request because the Scratch disks are full" đó là dấu hiệu lỗi Scratch disks are full Photoshop, tức ổ đĩa Photoshop sử dụng làm Scratch disk đã đầy.
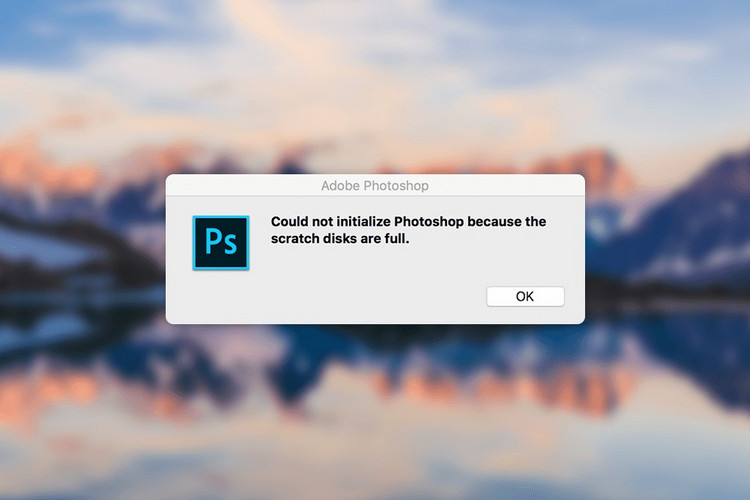
Dưới đây chúng tôi đã tổng hợp chi tiết các bước thiết lập Scratch disks trong phần mềm Photoshop. Hãy tham khảo và áp dụng ngay!
Bước 1: Mở menu Edit > Preferences > General (phím tắt là Ctrl + K).
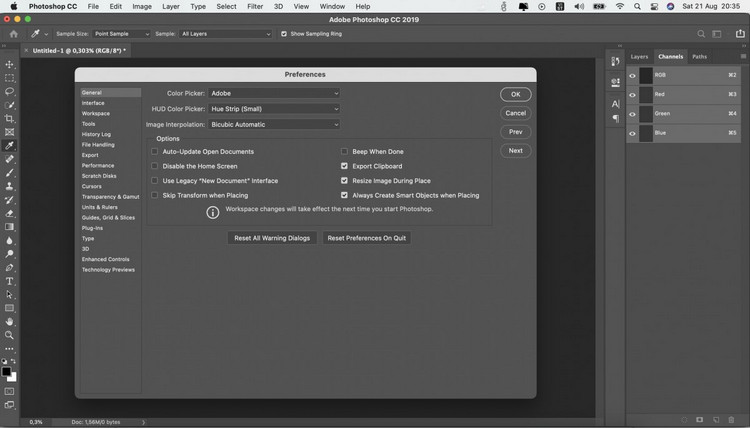
Bước 2: Bấm chọn mục Scratch disk để mở menu Scratch disk.
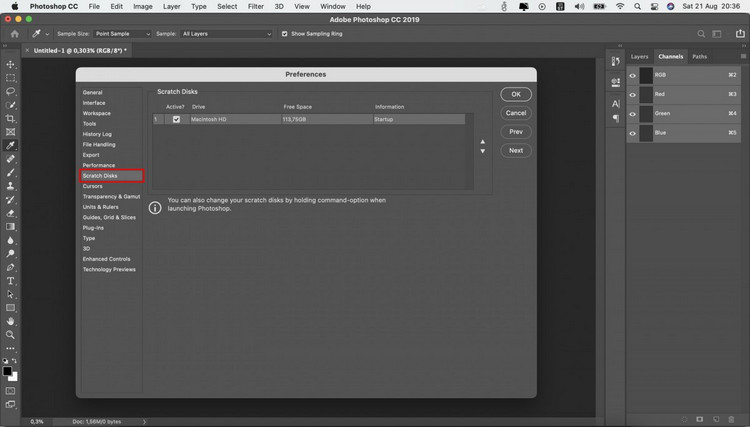
Bước 3: Tại mục Scratch disks, bạn hãy lựa chọn ổ đĩa mà bạn muốn sử dụng làm Scratch disk trong Photoshop và sau đó nhấn OK. Hãy chắc chắn rằng ổ đĩa bạn chọn còn đủ dung lượng trống để đảm bảo hiệu suất làm việc của Photoshop.
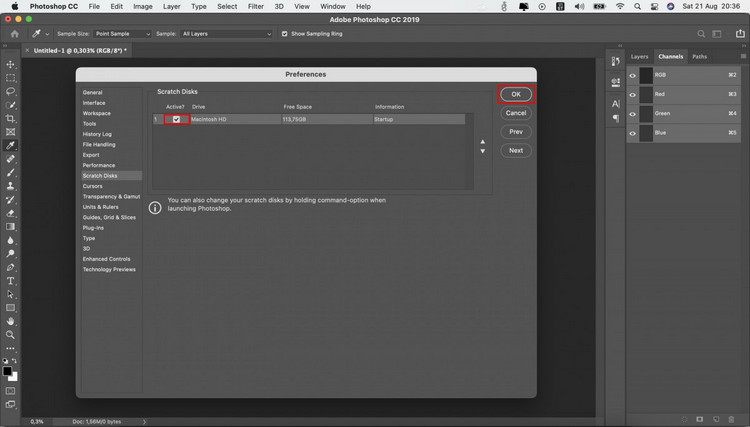
Lỗi Scratch disk full trong Photoshop xuất hiện khi phần mềm Photoshop không thể hoạt động do ổ cứng trên máy tính đã đầy, không còn không gian để lưu trữ các tệp tạm thời của Photoshop. Vậy nên ngay bên dưới đây là hướng dẫn cách khắc phục lỗi "Scratch disk Full" trong phần mềm đồ họa Photoshop một cách chi tiết nhất.
Đây là một cách đơn giản và hiệu quả, đặc biệt dành cho máy tính có nhiều hơn một ổ cứng. Hướng dẫn này cho phép bạn chọn một ổ cứng có dung lượng lớn hơn để sử dụng làm ổ lưu trữ tạm thời (Scratch disk). Nếu có thể, ổ SSD được ưu tiên hơn ổ HDD để đảm bảo hiệu suất tốt nhất cho Photoshop. Dưới đây là cách khắc phục lỗi Scratch disks are full Photoshop đầu tiên:
Bước 1: Mở Photoshop và chọn Edit > Preferences > Scratch disks.
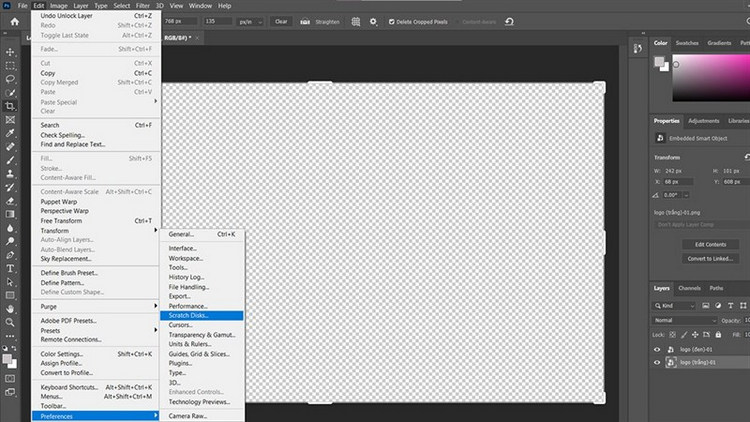
Bước 2: Tại đây, bạn sẽ thấy danh sách các ổ đĩa trên máy tính của mình. Hãy chọn ổ đĩa với dung lượng trống lớn nhất để sử dụng làm Scratch disk. Nếu có ổ đang gần đầy, bạn có thể bỏ chọn nó.
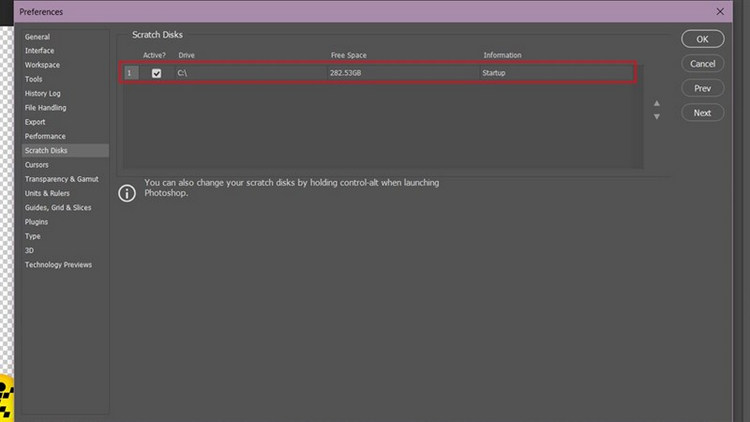
Bước 3: Cuối cùng, bạn hãy nhấn OK để lưu cài đặt.
Nếu cả hai ổ đều gần đầy, bạn cũng có thể sử dụng các thiết bị lưu trữ ngoại vi như USB. Kiểm tra đều đặn và đảm bảo rằng cấu hình máy tính không bị đặt lại sau khi nâng cấp hoặc gặp lỗi trong quá trình sử dụng Photoshop.
Khi việc đổi ổ đĩa không giải quyết được vấn đề và Photoshop báo Scratch disk are full bạn có thể thử xóa các file tạm của các phần mềm và của Photoshop. Để thực hiện điều này, hãy tuân thủ các bước sau:
Lưu ảnh hiện tại của bạn và đóng ứng dụng Photoshop.
Mở Photoshop, chọn Edit > Purge > All.
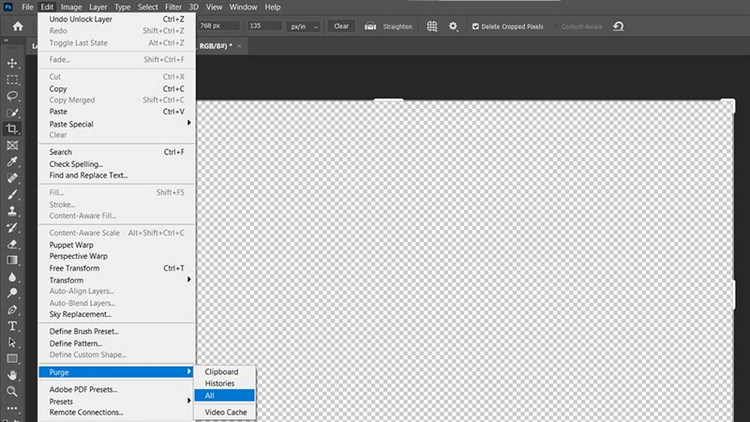
Lưu ý rằng phương pháp xử lý lỗi Scratch disks are full Photoshop này sẽ xóa toàn bộ cache của clipboard, lịch sử và các bước làm việc gần đây trong Photoshop. Điều này có nghĩa là bạn sẽ mất khả năng Undo (Hoàn tác) và Redo (Làm lại) cho các bước trước đó cho đến khi bạn khởi động lại Photoshop.
Tiếp theo, để giải phóng dung lượng cho Scratch disk, người dùng có thể thực hiện các bước dọn dẹp cụ thể như sau:
Bước 1: Bấm vào biểu tượng Windows trên thanh Taskbar, sau đó tìm kiếm từ khoá “Disk Cleanup” và chọn để mở Disk Cleanup.
.jpg)
Bước 2: Chọn ổ đĩa mà các bạn muốn giải phóng dung lượng và nhấn Ok. Một cửa sổ mới sẽ xuất hiện, tại đây bạn có thể tích chọn các file/tệp mà bạn muốn xóa, sau đó nhấn Ok để thực hiện dọn dẹp.
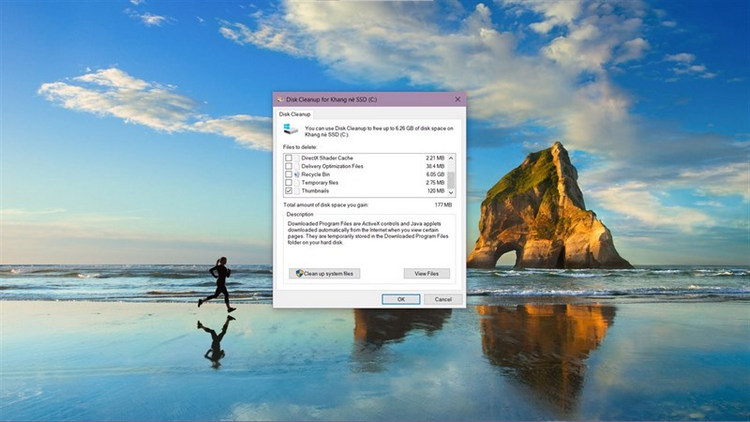
Để giải quyết vấn đề lỗi Scratch disks are full Photoshop và cải thiện hiệu suất của Photoshop, bạn có thể thực hiện các bước như sau:
Bước 1: Mở Photoshop, chọn "Edit" > "Preferences" > "Performance".
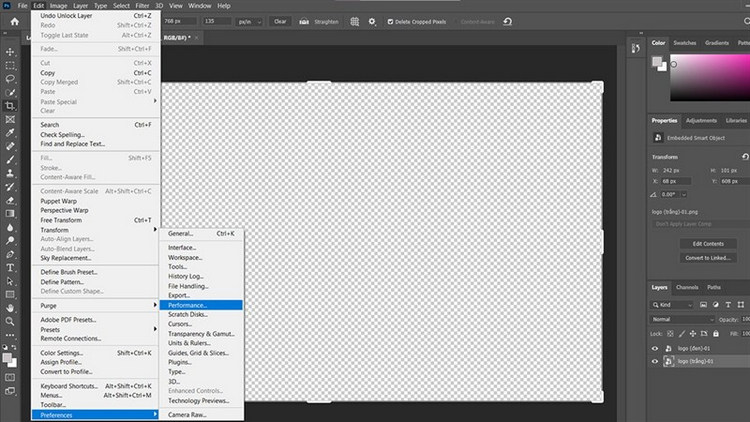
Bước 2: Di chuyển thanh trượt để đặt mức RAM sử dụng cho Photoshop. Thông thường, khoảng 75% lượng RAM khả dụng là lựa chọn tốt để đảm bảo hiệu suất ổn định. Nếu bạn có máy tính mạnh (RAM trên 32GB) hoặc yếu (RAM dưới 4GB), bạn có thể điều chỉnh mức RAM theo nhu cầu cụ thể của mình.
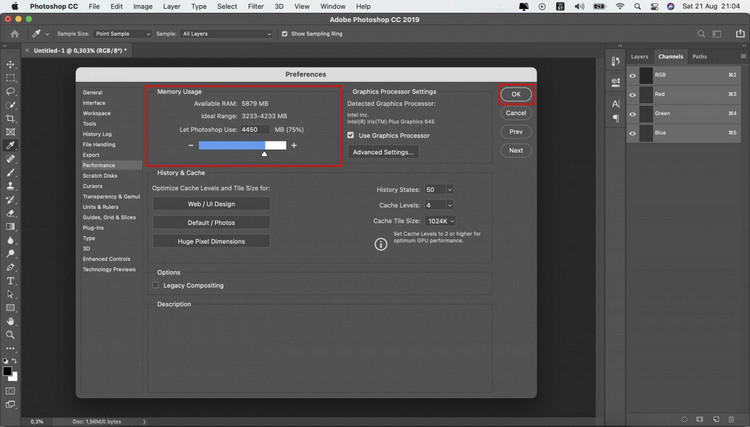
Bước 3: Tích chọn vào "Use Graphics Processor" để sử dụng bộ xử lý đồ họa, nếu có. Nhấn "Ok" để lưu các thay đổi.
Lưu ý rằng trong cách sửa lỗi Scratch disk full trong Photoshop mức RAM cần thiết có thể thay đổi tùy thuộc vào kích thước và độ phức tạp của dự án bạn đang làm. Nếu bạn đang thao tác với các file hình ảnh lớn hoặc dự án phức tạp, bạn có thể cần tăng mức RAM hơn.
Khi bạn đang làm việc trên một dự án lớn trong Adobe Photoshop, nơi lượng bộ nhớ trong (RAM) được ưu tiên cho phần mềm, tốt nhất là nên hạn chế việc mở các ứng dụng và trình duyệt web khác. Việc fix Scratch disks are full Photoshop này sẽ giúp tối ưu hóa tốc độ xử lý cho Photoshop. Đặc biệt, các trình duyệt thường tiêu tốn một lượng lớn RAM của máy, vì vậy chỉ nên mở chúng khi cần thiết để tránh gánh nặng quá mức trên hệ thống.
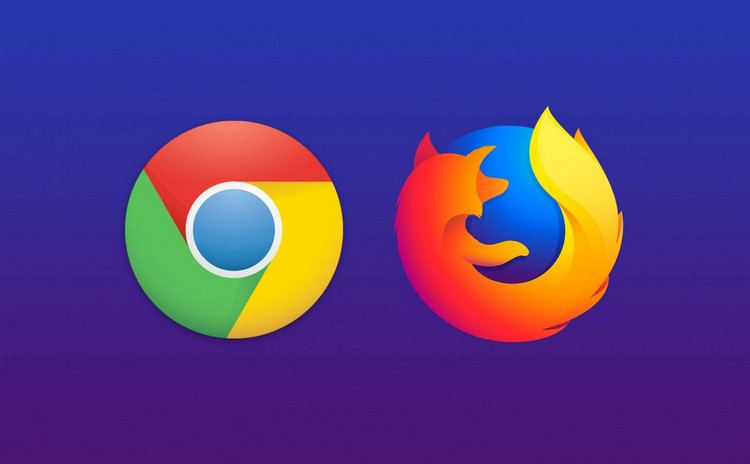
Nếu bạn vẫn gặp lỗi Scratch disks are full Photoshop sau khi thử nhiều cách trên, nguyên nhân có thể là do bạn đang thực hiện việc Crop ảnh không đúng cách trong Photoshop. Chẳng hạn, nếu bạn thiết lập thông số Crop ảnh lên đến 600 inch như ví dụ, đó là một kích thước quá lớn, ngang ngửa với màn hình tại một rạp chiếu phim.
Việc này có thể gây áp lực lớn cho máy tính cá nhân của bạn và hầu như không có máy tính nào có thể xử lý được kích thước ảnh lớn như vậy. Để khắc phục, bạn có thể đơn giản hóa bằng cách thay đổi đơn vị từ inch sang pixel hoặc giảm kích thước của việc Crop lại ảnh.
Trên đây là hướng dẫn chi tiết của I Thủ Thuật về cách khắc phục lỗi Scratch disks are full Photoshop. Chúng tôi hy vọng sau khi tham khảo, các bạn sẽ hiểu rõ hơn về tình trạng gặp lỗi của mình và biết cách xử lý nhanh chóng. Cảm ơn bạn đã đón đọc và đừng quên theo dõi website ithuthuat để cập nhật nhiều kiến thức phần mềm khác nhé.
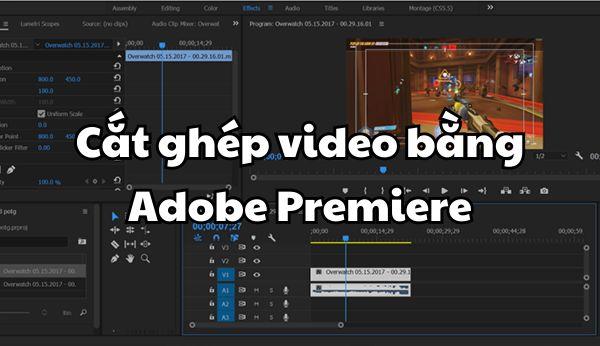
Đồ hoạ 10-01-2024
Khi thiết kế với Premiere, người dùng cần thực hiện cắt ghép video bằng adobe Premiere một cách thành thạo. Tuy vậy, đối với người mới bắt đầu làm quen với phần mềm này, việc cắt ghép video và chỉnh frame size trong video là điều khá khó thực hiện. Vậy hãy cùng I Thủ Thuật tìm hiểu chi tiết các cách cắt ghép và chỉnh frame size trong Premiere ngay sau đây nhé!

Đồ hoạ 09-01-2024
Cách xuất video trong Premiere như thế nào? Làm sao để xuất video trong Premiere đúng định dạng và kích thước mong muốn? Khi hoàn tất quá trình thiết kế và chỉnh sửa video, bạn cần tiến hành xuất video. Tuy vậy, điều này gây nhiều khó khăn đối người mới sử dụng phần mềm này. Hãy cùng I Thủ Thuật tìm hiểu các bước để xuất video nhanh chóng trong Premiere ngay sau đây nhé!
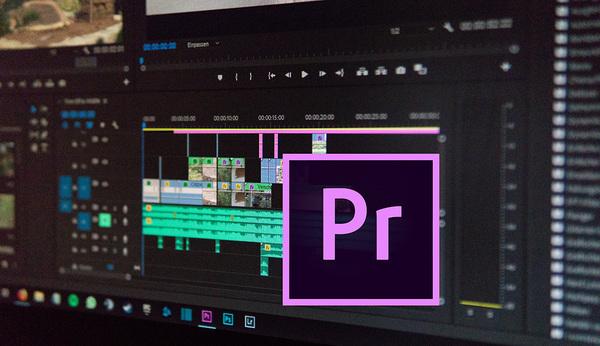
Đồ hoạ 09-01-2024
“Cách làm video bằng Premiere” là từ khóa được rất nhiều bạn quan tâm. Nếu bạn là người mới bắt đầu với phần mềm thiết kế và chỉnh sửa video chuyên nghiệp Adobe Premiere thì bạn không nên bỏ lỡ bài viết này. Cùng bắt đầu nào!
Liên Kết Hữu Ích
